

Exel
es una hoja de calculo capaz de realizar funciones aritmeticas estadisticas balances nomina graficos etc
las funciones aritmrticas son +-*/
Como entramos a exel
1) inicio de windows
2) todos los pogramas
3) microsoft office
4) microsotf exel 2010
simbolo exel x - verde
Que se encuentra dentro de la hoja exel
1) menu personalizado
2) menu principal
3) icomos o acceso directo
4) ubicacion
5) barra formulas
6) columnas union celda
7) filas unio celda
Para centrar titulos
Exel
1) seleccionar palabra que se centrara
2) luego
3) quedan de color naranja y luego dar a centrar y combinar el titulo queda centrado
Como hace para centrar el titulo
*selecciona la palabra que se centrara
*luego un silvio es la celda
*boton derecho mouse
*formato celda
*alineacion
*central: horizontal,vertical
*ajuste texto v combinar v
*aceptar
salario 700.000
subtransporte 70500
30 dias
valor dia
valor dia
valor hora horas 77.500
salario: sera equivalente a un valor fijo
auxiliar transporte: sera equivalente aun valor fijo
dias laborados : equivalente a un numero superior a 30 dias
total salario: es la suma salarioy auxiliar de trasnferencia
prima de servicios : equivalente a=( salarioy auxiliar /30*15
investigar
sesantias , intereses sesantias, recalgos de horas
Cesantias
Las cesantías son una prestación social que contempla la legislación laboral colombiana que busca proteger de alguna forma al trabajador que queda “cesante”, es decir, aquel trabajador que queda desempleado o que simplemente se le termina el contrato de trabajo, lo cual no siempre implica que quede desempleado, pero la ley así lo ha supuesto.
valor
reconociendo del empleado por cada año de servicio continuo se paga es proporcional si se retica despues de un año laboral
formula
salario
por los dias trabajados en e año
intereses de la cesantias
todo empleador debe pagar el trabajador y son intereses anuales por las ceantias y son del 12% anual sobre el voto de las cesantias se depositan al fondo antes de 15 ede febrero
intereses de cesantias es igual a cesantias por dias trabajados 12% / 360
realizar
*nomina exel
*logotipo
*botones
*que posee todo visto en clase

Consulta:
Que es un programa
Un programa es un conjunto de instrucciones que una vez ejecutadas realizarán una o varias tareas en una computadora. Sin programas, estas máquinas no pueden funcionar. Al conjunto general de programas, se le denomina software, que más genéricamente se refiere al equipamiento lógico o soporte lógico de una computadora digital.
En informática, se los denomina comúnmente binarios, (propio en sistemas Unix, donde debido a la estructura de este último, los ficheros no necesitan hacer uso de extensiones; posteriormente, los presentaron como ficheros ejecutables, con extensión .exe, en los sistemas operativos de la familia Windows)
Clases de programa
Programas de contabilidad: estos les facilitan al usuario el análisis y la compilación de información financiera, ya sea para el ámbito doméstico o para alguna empresa. Los primeros generalmente cuentan con una base de datos para actualizar los gastos realizados y también utilidades para las chequeras, que sirven para conciliarlas e imprimir cheques. También se utilizan para planear balances, saber cuáles son los impuestos que faltan pagar y cuáles no, también pueden incluir calculadora y utilidades para la tarjeta de crédito. Los programas de contabilidad destinados a las empresas cuentan con todas las funciones mencionadas y además con un módulo para realizar nómina, facturación e inventarios.
Programas financieros: estos contienen utilidades financieras que no incluyen los anteriores. Por medio de estos programas se pueden generar estrategias financieras ya que educan a sus usuarios sobre consideraciones prácticas, regulaciones y leyes. Además, pueden utilizarse para realizar préstamos o analizarlos, y para hacer seguimientos contables.
Programas educativos: estos cuentan con paquetes que enseñan, por medio de guías, sobre una técnica o tópico. Estos pueden estar orientados a adultos, que abarcan temáticas como física, química, astronomía o que enseñen a tipear o a hablar algún idioma, entre otras. Por otro lado hay programas orientados a niños, que, por ejemplo, enseñan sobre gramática, historia o matemáticas.
Programas de juegos: estos programas siempre vienen incluidos en la computadora y son de las más diversas temáticas. Existen con fines educativos o bien, como mero entretenimiento y los hay para adultos y niños.
Programas de producción: estos son destinados a las compañías, para que sus usuarios puedan adquirir información integrada. Los programas de este tipo contienen aplicaciones para la recolección de información estratégica de mercado, del perfil de los usuarios y consumidores. También se los utiliza para manejar agendas y correo, realizar presentaciones e informes así como también directorio de compañías y manuales de seguro.
Programas procesadores de texto: por medio de estos los usuarios logran manipular y producir textos de cualquier índole. Los procesadores de texto permiten modificar el formato de un documento, ya sea sus márgenes, la forma de la página, los espacios, el color y tamaño de fuente, alineación, etcétera. Además de esto, la mayoría permite realizar notas al pie, búsquedas, reemplazos y también cuentan con diccionario, correctores ortográficos y gramaticales.
Bases de datos: estas son paquetes de programas por medio de los cuales los usuarios logran almacenar, retirar y manipular enormes volúmenes de información. En la mayoría de los casos, la información se guarda en registros y se la ordena y busca por medio de palabras claves. Las bases de datos permiten la realización de reportes utilizando distintos criterios y la manipulación de listas simples. Además, permiten realizar cruces de información y la automatización de diversas funciones.
Programas de publicación: en estos se combinan diseñadores gráficos con procesadores de texto que permiten la confección de revistas, catálogos, pancartas, folletos y demás. Para esto incluye funciones que permiten alterar imágenes, modificar las fuentes, gráficos para incluir en el archivo y opciones de impresión.
Programas gráficos: por medio de ellos se pueden transferir, manipular e incluso crear imágenes. Existen gráficos de dos tipos: de mapas de bits y por vector. Estos últimos guardan la imagen en cajas, líneas u otros objetos. Cada una de estas posee propiedades como tamaño, color y relleno. Además, permiten manipular a cada objeto individualmente. Por otro lado, los gráficos de mapas de bits utilizan recortes de píxel de la imagen.
Programas de sistemas operativos: es por medio de ellos que el usuario logra utilizar la computadora ya que es el nexo entre el hardware de la PC y el usuario.
Programas de utilidad: estos permiten al usuario realizar un mantenimiento de su computadora y pueden incluir análisis de problemas, copia de seguridad, protector de virus, soporte de periféricos, administrador de memoria y muchas otras funciones.
Programas de redes y comunicación: estos permiten conectar distintas computadoras entre sí, por medio de conexión de redes o un módem, para buscar o trasferir información. Estos programas permiten el uso de impresoras o bases de datos remotas, transferencia de archivos, envío de e-mails, entre otras cosas.
Lenguaje de programación: estos ofrecen herramientas que permiten la creación de diversos programas para computadoras. Algunos de los lenguajes más utilizados son: Visual Basic, FoxPro, C, Pascal, etcétera.
Programas de hoja de cálculo: estos programas facilitan la manipulación e introducción de información numérica. Los formatos de las hojas de cálculo son de celdas que almacenan números, texto e incluso información computacional. Ofrecen numerosas fórmulas que permiten relacionar y manipular la información de diversas maneras.
sistema operativo
Estimación del uso de sistemas operativos según una muestra de computadoras con acceso a Internet en noviembre de 2009.1
Un sistema operativo (SO o, frecuentemente, OS —del inglés Operating System—) es un programa o conjunto de programas que en un sistema informático gestiona los recursos de hardware y provee servicios a los programas de aplicación, ejecutándose en modo privilegiado respecto de los restantes y anteriores próximos y viceversa.2
Nótese que es un error común muy extendido denominar al conjunto completo de herramientas sistema operativo, es decir, la inclusión en el mismo término de programas como el explorador de ficheros, el navegador web y todo tipo de herramientas que permiten la interacción con el sistema operativo, también llamado núcleo o kernel. Esta identidad entre kernel y sistema operativo es solo cierta si el núcleo es monolítico. Otro ejemplo para comprender esta diferencia se encuentra en la plataforma Amiga, donde el entorno gráfico de usuario se distribuía por separado, de modo que, también podía reemplazarse por otro, como era el caso de directory Opus o incluso manejarlo arrancando con una línea de comandos y el sistema. De este modo, al arrancar un Amiga, comenzaba a funcionar con el propio sistema operativo que llevaba incluido en una ROM, por lo que era cuestión del usuario decidir si necesitaba un entorno gráfico para manejar el sistema operativo o simplemente otra aplicación. Uno de los más prominentes ejemplos de esta diferencia, es el núcleo Linux, usado en las llamadas distribuciones Linux, ya que al estar también basadas en Unix, proporcionan un sistema de funcionamiento similar.
Qué son las particiones y unidades lógicas?
Una partición, a veces denominada volumen, es un área de un disco duro que se puede formatear con un sistema de archivos e identificar con una letra del alfabeto. Por ejemplo, la unidad C de la mayoría de los equipos con Windows es una partición.
En esta versión de Windows, cuando se usa Administración de discos, un complemento de Microsoft Management Consolé (MMC), para crear particiones en un disco básico, las tres primeras particiones que se crean son las particiones primarias. Estas particiones pueden usarse para iniciar un sistema operativo. Si desea crear más de tres particiones, la cuarta partición se creará como una partición extendida.
Una partición extendida es una forma de eludir el límite en el número de particiones primarias que puede tener un disco básico. Una partición extendida es un contendor que puede albergar una o varias unidades lógicas. Las unidades lógicas funcionan como particiones primarias excepto en que no se pueden utilizar para iniciar un sistema operativo.
Un disco duro debe tener hechas las particiones y estar formateado para poder almacenar datos en el mismo. Muchos equipos tienen una partición única igual al tamaño del disco duro. No es necesario realizar varias pequeñas particiones en un disco duro pero puede ser útil para organizar los datos del disco duro. Algunos usuarios prefieren tener particiones independientes para los datos personales, los programas y los archivos del sistema operativo Windows.
Para que sirven
La partición de un disco duro es similar a la partición de un pastel, por ejemplo, si el pastel te lo vas a comer tu solo pues todo el pastel es tu partición o si lo vas a compartir con tus amigos tienes que partirlo en secciones para poder asignar una rebanada a cada uno de tus amigos. En un disco duro, tu puedes particionar el disco para un solo sistema operativo o para varios sistemas operativos... por ejemplo, si tienes un disco duro de 160 gb puedes tener Windows xp, Windows 2003 server, Windows 98 y Linux en un solo disco duro, y debes particionar el disco duro para asignar un espacio único para cada sistema operativo, por ejemplo puedes asignar 30 gb para Windows xp, 20 gb para Windows 2003 server, 5gb para Windows 98, 10 gb para Linux y el resto para tus trabajos de la escuela, esto se puede hacer con las utilerías que tiene cada sistema operativo para instalarse, por ejemplo Windows 98 trae el fdisk los Windows nt xp 2003, etc. cuando estas instalándolos te pregunta de que tamaño quieres la partición donde vas a instalar el sistema operativo, ahí tú le pones el tamaño de la partición que le quieras asignar y listo, Linux por ejemplo busca todo el espacio libre que tengas y te dice que en ese espacio se puede instalar, por lo que si quieres instalarlo debes de instalarlo al último de todas tus particiones
Como se crean las unidades lógicas
Para crear una partición o un volumen (los dos términos se suelen usar indistintamente) en un disco duro, debe haber iniciado sesión como administrador y debe haber espacio en disco sin asignar o espacio disponible dentro de una partición extendida del disco duro.
Si no hay espacio en disco sin asignar, puede crearlo reduciendo una partición existente, eliminando una partición o usando un programa para crear particiones de otro fabricante. Para obtener más información, consulte ¿Se pueden volver a crear particiones en el disco duro?
Clases de Windows hay
Windows 1.0 (1985): este Windows suministró, entre otros programas, calculadora, reloj, panel de control, Paint, bloc de notas y MS-DOS Executive. En esta versión las ventanas no podían superponerse, sino que se ubicaban en mosaico. Lo único que figuraba en otras ventanas eran los cuadros de diálogo.
Windows 2.0 (1987): este Windows presentó numerosas mejoras, entre ellas que la memoria expandida podía ser utilizada. Además, surgieron métodos abreviados de teclado nuevos y nuevas ventajas en la interfaz de usuario.
Windows 3.0 (1990) y Windows 3.1 (1992): mostraron un diseño mejorado gracias a que presentaron memoria virtual y VxD, lo que permitió compartir dispositivos entre Windows y MS-DOS. Estas versiones eran más rápidas y permitieron que el consumo de memoria disminuya.
Windows NT (1992): las letras NT aluden a nuevas tecnologías, New Technologies en inglés. Windows NT es una familia de sistemas operativos que cuenta con varias versiones. Presenta, entre otras cosas, soportes para más de una plataforma e introduce la arquitectura Intel Itanium (IA-64). Esta versión estuvo orientada básicamente a servidores de red y también a estaciones de trabajo.
Windows (1995): este presentó una interfaz de usuario nueva. Por otro lado, instala y configura automáticamente el hardware. También permite la ejecución de forma nativa de aplicaciones de 32 bits y la estabilidad es superior a la de las versiones anteriores gracias a sus nuevas tecnologías.
Windows 98 (1998): este Windows ofrece, entre otras, controladores USB funcionales, un soporte de AGP mejorado, WebTV, soportes para varios monitores y para ficheros FAT32. Además, permite el uso de Windows Driver Model
Windows Millennium Edition (2000): también conocido bajo el nombre de Windows Me, ofrece nuevas opciones como la de “Restaurar sistema”, que permite restablecer y guardar la configuración del equipo en una fecha previa. Por otro lado, oculta el arranque con MS-DOS.
Windows XP
La nueva versión de Windows supone un cambio importante respecto a la versión anterior. Desde que apareció Windows95 las sucesivas versiones han sido una evolución de la original, sin embargo en esta ocasión se ha producido un cambio de mayor envergadura ya que se ha cambiado el núcleo o Kernel del sistema operativo.
Aunque de cara al usuario no se noten cambios radicales, se puede decir que Windows xp no es solo una versión más de Windows sino que supone prácticamente un nuevo sistema. Hasta ahora Microsoft disponía de dos sistemas operativos diferentes, para el entorno personal o doméstico tenía Windows98 y para el entorno profesional (o de negocios) el Windows NT/2000.
Con Windows XP se produce una convergencia entre ambas versiones ya que se ha partido del núcleo del sistema de Windows 2000 para crear WindowsXP y a partir de ahí se han realizado algunos retoques para diferenciar dos versiones de WindowsXP, una para el ámbito personal llamada WindowsXP Home Edition, y otra para el ámbito profesional denominada WindowsXP Professional.
WindowsXP dispone de un nuevo sistema de usuarios completamente diferente respecto a Windows98. Este nuevo sistema ha sido heredado de Windows NT/2000. Ahora se pueden definir varios usuarios con perfiles independientes. Esto quiere decir que cada usuario puede tener permisos diferentes que le permitirán realizar unas determinadas tareas.
Aunque de cara al usuario no se noten cambios radicales, se puede decir que Windows xp no es solo una versión más de Windows sino que supone prácticamente un nuevo sistema. Hasta ahora Microsoft disponía de dos sistemas operativos diferentes, para el entorno personal o doméstico tenía Windows98 y para el entorno profesional (o de negocios) el Windows NT/2000.
Con Windows XP se produce una convergencia entre ambas versiones ya que se ha partido del núcleo del sistema de Windows 2000 para crear WindowsXP y a partir de ahí se han realizado algunos retoques para diferenciar dos versiones de WindowsXP, una para el ámbito personal llamada WindowsXP Home Edition, y otra para el ámbito profesional denominada WindowsXP Professional.
WindowsXP dispone de un nuevo sistema de usuarios completamente diferente respecto a Windows98. Este nuevo sistema ha sido heredado de Windows NT/2000. Ahora se pueden definir varios usuarios con perfiles independientes. Esto quiere decir que cada usuario puede tener permisos diferentes que le permitirán realizar unas determinadas tareas.
Windows Vista: esta versión presenta un diseño renovado, con animaciones, imágenes transparentes y permite una navegación de 3D en el escritorio. Por otro lado, posee un buscador integrado de todo el sistema operativo, presenta Virtual PC Express que permite una mejor compatibilidad de aplicaciones con versiones de Windows anteriores y contiene grabador de DVD integrado
Windows 7 (2009): esta versión se presenta como una actualización del Windows Vista, por lo que es compatible en el mismo hardware y aplicaciones. Se caracteriza por ser más fácil de usar, presentar mayor estabilidad y ser más veloz. Contiene además aplicaciones rediseñadas, un rendimiento de arranque mejor, nuevos elementos en el panel de control, la barra de tareas con un nuevo diseño, que facilita el uso de pantallas táctiles.
Windows 8 (2012/2013): esta versión se presenta como una evolución de Windows 7, aún está sin confirmar su fecha de lanzamiento.
crear diapositiva en el power point
* que es explorador de windows
El Explorador es una herramienta indispensable en un sistema operativo, ya que con él
podemos organizar y controlar los archivos y carpetas de los distintos sistemas de
almacenamiento que dispongamos.
El Explorador de Windows también es conocido como el Administrador de Archivos. Tiene las funciones de visualizar el contenido de las carpetas o directorios, copiar, mover, renombrar, borrar objetos y dar formato a disquetes, entre otras.
Iniciar el Explorador de Windows
La forma más rápida de arrancar el Explorador es mediante el icono de la barra de
tareas o del escritorio. Si no tienes creado este icono también puedes abrir el Explorador así:
1. Pulsar el botón Inicio
2. Selecciona Programas
3. Selecciona Accesorios
De igual manera se puede encontrar siguiendo la ruta que te muestra esta imagen.
Windows (palabra del inglés que se traduce al español como “ventana”) es el sistema operativo que más popularidad tiene a escala mundial. Su primera versión comenzó a comercializarse en 1985 con el objetivo de facilitar la administración de los recursos de unacomputadora. Su nombre procede de la manera en que el sistema expone dichos recursos frente al usuario.
En concreto, a la hora de trabajar con el mencionado explorador lo que debemos saber y tener en cuenta es que el funcionamiento del mismo se sustenta en tres pilares fundamentales. Así, en primer lugar, nos encontramos con los discos que son aquellas unidades de almacenamiento. Así, un ejemplo de ello es C:, la unidad de disco duro donde están incluidos todos los programas que utilizamos en nuestro ordenador.
* que es una ventana en el explorador
El explorador tiene Cuatro Zonas que debes de identificar:
Ventana Principal
1. Titulo, Menú, Botones y Dirección. Los botones aceleran los trabajos que realizan los menús.
2. Unidades, Carpetas y recursos. Aparece el árbol de directorios, es decir, la lista de unidades y carpetas que tenemos. Sólo aparecen unidades y carpetas, no archivos.
3. Archivos. Se utiliza para observar lo que existe en la unidad o carpeta seleccionada, se
despliegan las carpetas y los archivos. Muestra el contenido de la carpeta que tenemos abierta en la sección de la izquierda.
4. Barra de estado. Informa sobre el elemento seleccionado.
Barra de menú, contiene los menús que nos permitirán acceder a todas las operaciones que se pueden realizar sobre un archivo o carpeta. Al seleccionarla, en cada menú se abrirán las
opciones que lo componen.
o windows 7 ventana explorador

personalizar ventana de windows
Inmmediatamente se nos abrirá una ventana en donde, el usuario puede llegar a elegir de entre varios temas propuestos por Microsoft; como nuestra tarea será la de preparar un nuevo fondo de pantalla animado (a manera de diapositivas), entonces debemos ir hacia la parte inferior de la pantalla, en donde encontraremos a la opción de “fondo de escritorio” (Desktop Background).
Una nueva ventana se abrirá, en donde encontraremos sentido a lo que propusimos anteriormente; en la sección que dice “ubicación del imagen” sólo tendremos que hacer clic en el botón de “examinar“. Esta opción nos permitirá buscar al directorio en donde almacenamos a todas las imágenes anteriormente; podemos elegir una o varias imágenes según sea nuestro gusto y preferencia, aunque en este último caso, podríamos utilizar a la tecla “shift” si las imágenes están contiguas, aunque si ellas están separadas, el uso de la tecla “ctrl” será lo más adecuado.
El Explorador es una herramienta indispensable en un sistema operativo, ya que con él
podemos organizar y controlar los archivos y carpetas de los distintos sistemas de
almacenamiento que dispongamos.
El Explorador de Windows también es conocido como el Administrador de Archivos. Tiene las funciones de visualizar el contenido de las carpetas o directorios, copiar, mover, renombrar, borrar objetos y dar formato a disquetes, entre otras.
Iniciar el Explorador de Windows
La forma más rápida de arrancar el Explorador es mediante el icono de la barra de
tareas o del escritorio. Si no tienes creado este icono también puedes abrir el Explorador así:
1. Pulsar el botón Inicio
2. Selecciona Programas
3. Selecciona Accesorios
De igual manera se puede encontrar siguiendo la ruta que te muestra esta imagen.
Windows (palabra del inglés que se traduce al español como “ventana”) es el sistema operativo que más popularidad tiene a escala mundial. Su primera versión comenzó a comercializarse en 1985 con el objetivo de facilitar la administración de los recursos de unacomputadora. Su nombre procede de la manera en que el sistema expone dichos recursos frente al usuario.
En concreto, a la hora de trabajar con el mencionado explorador lo que debemos saber y tener en cuenta es que el funcionamiento del mismo se sustenta en tres pilares fundamentales. Así, en primer lugar, nos encontramos con los discos que son aquellas unidades de almacenamiento. Así, un ejemplo de ello es C:, la unidad de disco duro donde están incluidos todos los programas que utilizamos en nuestro ordenador.
* que es una ventana en el explorador
El explorador tiene Cuatro Zonas que debes de identificar:
Ventana Principal
1. Titulo, Menú, Botones y Dirección. Los botones aceleran los trabajos que realizan los menús.
2. Unidades, Carpetas y recursos. Aparece el árbol de directorios, es decir, la lista de unidades y carpetas que tenemos. Sólo aparecen unidades y carpetas, no archivos.
3. Archivos. Se utiliza para observar lo que existe en la unidad o carpeta seleccionada, se
despliegan las carpetas y los archivos. Muestra el contenido de la carpeta que tenemos abierta en la sección de la izquierda.
4. Barra de estado. Informa sobre el elemento seleccionado.
Barra de menú, contiene los menús que nos permitirán acceder a todas las operaciones que se pueden realizar sobre un archivo o carpeta. Al seleccionarla, en cada menú se abrirán las
opciones que lo componen.
o windows 7 ventana explorador

abrir tu Explorador de Windows te encontrarás con una ventana similar a la de la imagen. Puede que el aspecto cambie un poco ya que la podemos configurar a nuestro gusto.
A continuación explicamos las distintas áreas que componen esta ventana:
- Botones Adelante y Atrás a.
- Barra de direcciones.
- Cuadro de búsqueda.
- Barra de herramientas. Situada en la segunda línea.
- Panel de navegación. Ocupa la zona central izquierda
- Lista de archivos. Es la zona más grande en la parte central derecha.
- Panel de detalles. Situado en la parte inferior.
También veremos la Barra de menús, ya que a los usuarios de otras versiones de Windows puede resultarles más familiar utilizarla. Windows 7 mantiene esta barra, pero por defecto está oculta.
personalizar ventana de windows
Tal y como lo habíamos sugerido ligeramente en el párrafo anterior, para poder hacer uso de esta característica deberíamos previamente colocar a todas aquellas imágenes que vayamos a utilizar como fondo de pantalla, en un sólo directorio o carpeta. Esto se debe, a que el usuario tendrá que elegir una o varias de estas imágenes, siendo más fácil hacerlo desde una sola ubicación y más no, desde distintos entornos (carpetas).
Luego de haber realizado esta operación, ya podemos ir hacia algún espacio limpio en la pantalla de Windows 7 (en su escritorio); allí sólo tendremos que hacer clic con el botón derecho de nuestro ratón, debiendo elegir del menú contextual la opción “Personalizar“.
Inmmediatamente se nos abrirá una ventana en donde, el usuario puede llegar a elegir de entre varios temas propuestos por Microsoft; como nuestra tarea será la de preparar un nuevo fondo de pantalla animado (a manera de diapositivas), entonces debemos ir hacia la parte inferior de la pantalla, en donde encontraremos a la opción de “fondo de escritorio” (Desktop Background).
Una nueva ventana se abrirá, en donde encontraremos sentido a lo que propusimos anteriormente; en la sección que dice “ubicación del imagen” sólo tendremos que hacer clic en el botón de “examinar“. Esta opción nos permitirá buscar al directorio en donde almacenamos a todas las imágenes anteriormente; podemos elegir una o varias imágenes según sea nuestro gusto y preferencia, aunque en este último caso, podríamos utilizar a la tecla “shift” si las imágenes están contiguas, aunque si ellas están separadas, el uso de la tecla “ctrl” será lo más adecuado.
Hacia la parte inferior de las fotografías que hemos elegido nos encontraremos con 2 opciones adicionales a la hora de personalizar nuestro escritorio en Windows 7:
- La posición de la fotografía. Aquí podemos elegir entre rellenar, mosaicos, expandir entre otras cuantas funciones más.
- Temporización de la diapositiva. Tendremos la posibilidad de elegir el tiempo para que cada imagen se muestre en la pantalla para así, dar paso a la siguiente.
Ahora sólo tenemos que guardar los cambios para volver a la pantalla anterior. En el mismo lugar en donde elegimos a la opción para personalizar al escritorio, observaremos que una opción se hace presente, misma que dice “presentación” (slide Show).
Con estos pasos que hemos mencionado, ya tendremos a nuestro Windows 7 con un escritorio personalizado,habiéndose requerido únicamente una buena cantidad de imágenes para que las mismas, formen parte de una presentación de diapositivas muy atractivo como fondo de pantalla.
Una acción adicional que podríamos llegar a realizar, esta en navegar hacia un directorio específico, en donde quizá existan otras cuantas imágenes más que deseemos integrar a esta presentación de nuestro escritorio de Windows 7.
Allí sólo tendremos que seleccionar a unas cuantas imágenes y posteriormente, con el botón derecho de nuestro ratón elegir la opción que dice “configurar como fondo de pantalla“.
Si pudiésemos regresar hasta el lugar en donde inicialmente elegimos a las fotografías que formaron parte de esta diapositivas en el escritorio de Windows 7, observaremos que estas últimas que hemos agregado, aparecen como un nuevo tema (sin guardar) para ser parte del fondo de pantalla o escritorio en Windows 7.
como agrego nuevo hadware
Es posible que en algún momento agreguemos nuevos componentes
físicos a nuestro ordenador, por ejemplo un módem, una nueva pantalla, etc.
para que el nuevo componente funcione nuestro sistema operativo debe
detectarlo. Normalmente Windows detecta el nuevo hardware automáticamente pero
en caso de no ser así incorpora una herramienta llamada Impresoras y otro hardware que
nos permite instalar correctamente el nuevo hardware.
Desde el menú Inicio llegamos al Panel de control, como puedes ver en la imagen, hay varias
opciones para configurar hardware. Windows XP ha dividido el hardware en varios
grupos y hay diferentes caminos para configurar cada grupo. Estos grupos son:
a) la red.
En este tema veremos cómo agregar de forma genérica dispositivos
que no son Plug & Play y cómoagregar una cámara de fotografía digital, en
los temas siguientes veremos las impresoras y la red.
Agregar dispositivos que no son
Plug & Play
Para
agregar un dispositivo que no ha sido reconocido de forma automática por el
sistema operativo, ni no disponemos de los controladores, Windows nos ofrece la
siguiente opción:
Desde el botón Inicio selecciona
la opción Panel de Control, haz doble clic sobre Impresoras y otro hardware, aparecerá la pantalla que
ves aquí, ahora haz clic en Agregar hardware, (en la parte
izquierda de la pantalla) y aparecerá la primera pantalla del asistente que
puedes ver.
Para detectar el hardware instalado Windows
incorpora un Asistente para facilitar la instalación de cualquier componente
físico.
Esta es la primera
pantalla de este asistente que nos indica que si disponemos del CD con los
controladores es recomendable cerrar el asistente y seguir la opción b.1 del
punto anterior.
En caso de que
queramos iniciar el asistente pulsa Siguiente.
Una vez iniciado el asistente
intentará detectar el hardware automáticamente, si el hardware no es Plug &
Play no conseguirá encontrarlo y deberemos decirle que nos muestre una lista
para que le indiquemos de qué tipo de dispositivo se trata (Adaptador de
pantalla, ratón, módem, tarjeta gráfica, etc.), a continuación aparecerá una
pantalla como la que puedes ver aquí mostrándonos los modelos del tipo de
dispositivo seleccionado.
Una vez
seleccionemos el modelo de nuestro dispositivo y pulsemos en Siguiente, se
instalará el controlador que buscábamos.
como comprovar errores de windows
Puede solucionar algunos problemas del equipo y mejorar su rendimiento asegurándose de que no hay errores en el disco duro.
- Para abrir Equipo, haga clic en el botón Inicio
 y, a continuación, en Equipo.
y, a continuación, en Equipo. - Haga clic con el botón secundario en la unidad de disco duro que desee comprobar y, a continuación, haga clic enPropiedades.
- Haga clic en la ficha Herramientas y después, en Comprobación de errores, haga clic en Comprobar ahora.
 Si se le solicita una contraseña de administrador o una confirmación, escriba la contraseña o proporcione la confirmación.Para reparar automáticamente problemas con archivos y carpetas detectados durante un examen, seleccione Reparar automáticamente errores en el sistema de archivos. De lo contrario, la comprobación de disco simplemente notificará los problemas, pero no los resolverá.Para realizar una comprobación de disco en profundidad, seleccione Examinar e intentar recuperar los sectores defectuosos. Este tipo de examen consiste en buscar y reparar errores físicos en el propio disco y puede tardar mucho más tiempo en completarse.Para comprobar si hay errores en los archivos y errores físicos, seleccione tanto Reparar automáticamente errores en el sistema de archivos como Examinar e intentar recuperar los sectores defectuosos.
Si se le solicita una contraseña de administrador o una confirmación, escriba la contraseña o proporcione la confirmación.Para reparar automáticamente problemas con archivos y carpetas detectados durante un examen, seleccione Reparar automáticamente errores en el sistema de archivos. De lo contrario, la comprobación de disco simplemente notificará los problemas, pero no los resolverá.Para realizar una comprobación de disco en profundidad, seleccione Examinar e intentar recuperar los sectores defectuosos. Este tipo de examen consiste en buscar y reparar errores físicos en el propio disco y puede tardar mucho más tiempo en completarse.Para comprobar si hay errores en los archivos y errores físicos, seleccione tanto Reparar automáticamente errores en el sistema de archivos como Examinar e intentar recuperar los sectores defectuosos. - Haga clic en Inicio.
En función del tamaño del disco duro, esto puede tardar varios minutos. Para obtener los mejores resultados, no use el equipo para ninguna otra tarea mientras se comprueba si hay errores.
como se fragmenta el disco duro
Quizás el momento de mayor eficacia y rendimiento de un ordenador sea el de la primera vez que arranca después de instalar el sistema operativo, pero al mismo tiempo es cuando más inútil nos resulta ya que hay muy pocas cosas que podamos hacer con él.
Normalmente nos decantamos por la instalación de un paquete ofimático que nos permita redactar documentos, crear hojas de cálculo y otras cuanto miles de cosas más que probablemente nunca usemos. También instalamos el reproductor multimedia, vamos a pasar muchas horas con nuestro equipo, que se nos harán más llevaderas escuchando nuestra música favorita. Claro que también habrá que poder ver películas, no todo va a ser trabajo, hay que divertirse.
Normalmente nos decantamos por la instalación de un paquete ofimático que nos permita redactar documentos, crear hojas de cálculo y otras cuanto miles de cosas más que probablemente nunca usemos. También instalamos el reproductor multimedia, vamos a pasar muchas horas con nuestro equipo, que se nos harán más llevaderas escuchando nuestra música favorita. Claro que también habrá que poder ver películas, no todo va a ser trabajo, hay que divertirse.
Antes de empezar, hay que tener en cuenta algunos consejos ya que muy a menudo suele ocurrir que el Desfragmentador de disco se detiene a mitad del proceso vuelve a empezar. Esto suele ocurrir por estar usando otros programas al mismo tiempo que el desfragmentador y cada vez que el disco duro recibe la orden de grabar datos nuevos el desfragmentador tiene que comenzar de nuevo. Es imprescindible que, en el momento en el que el desfragmentador comience el proceso, no tengamos abierto ningún otro programa.
A veces nos encontramos ese mismo problema si tenemos activo un protector de pantalla, al ponerse en funcionamiento el protector de pantalla realiza accesos al disco y el desfragmentador comienza de nuevo, es recomendable desactivar el protector de pantalla mientras se está realizando el proceso de desfragmentación.
Para desactivar el protector de pantalla hay que ir al Escritorio, y hacer click con el botón derecho del ratón sobre un espacio libre (no sobre algún icono) y elegir Propiedades en el menú que aparece.
Ahora, en la ventana que se abre, hay que seleccionar la pestaña Protector de pantalla, y es dicha opción, se accede al desplegable Ninguno. También hay que tener en cuenta que, aparte de desactivar el protector, hay que seleccionar pulsar en el botón Energía que nos desplegará otro cuadro de dialogo
A veces nos encontramos ese mismo problema si tenemos activo un protector de pantalla, al ponerse en funcionamiento el protector de pantalla realiza accesos al disco y el desfragmentador comienza de nuevo, es recomendable desactivar el protector de pantalla mientras se está realizando el proceso de desfragmentación.
Para desactivar el protector de pantalla hay que ir al Escritorio, y hacer click con el botón derecho del ratón sobre un espacio libre (no sobre algún icono) y elegir Propiedades en el menú que aparece.
Ahora, en la ventana que se abre, hay que seleccionar la pestaña Protector de pantalla, y es dicha opción, se accede al desplegable Ninguno. También hay que tener en cuenta que, aparte de desactivar el protector, hay que seleccionar pulsar en el botón Energía que nos desplegará otro cuadro de dialogo
En el que debemos seleccionar Nunca en las listas Pasar a inactividad y Desactivar los discos duros. Pulsamos aceptar y ya está.
3.- Cómo ejecutar el desfragmentador:
Como en muchas otras operaciones, se puede entrar en el desfragmentador de disco duro de varias formas.
Primera forma de acceder:
- Pulsamos en el botón de inicio de la barra de tareas.
- Seleccionamos Programas.
- Seleccionamos Accesorios.
- Seleccionamos Herramientas del Sistema.
- Seleccionamos Desfragmentador de disco.
De manera grafica lo podemos ver en la siguiente imagen:
Como en muchas otras operaciones, se puede entrar en el desfragmentador de disco duro de varias formas.
Primera forma de acceder:
- Pulsamos en el botón de inicio de la barra de tareas.
- Seleccionamos Programas.
- Seleccionamos Accesorios.
- Seleccionamos Herramientas del Sistema.
- Seleccionamos Desfragmentador de disco.
De manera grafica lo podemos ver en la siguiente imagen:
Segunda forma de acceder:
Después de hacer doble click sobre el icono MiPC se abre un ventana con la información de nuestro PC, incluyendo las unidades de almacenamiento.
Después de hacer doble click sobre el icono MiPC se abre un ventana con la información de nuestro PC, incluyendo las unidades de almacenamiento.
Pinchamos con el botón derecho del ratón sobre el disco duro que queramos desfragmentar y en el menú que se despliega elegimos Propiedades.
Se abrirá otra ventana con diferentes pestañas en la que tenemos que seleccionar Herramientas.
Por último se pulsa el botón Desfragmentar ahora.
Tercera forma de acceder:
Esta tercera es una variante de la anterior, la diferencia estriba en que se puede acceder desde una ventana del explorador de archivos de Windows, pulsando con el botón derecho sobre la unidad. A partir de ahí el proceso es similar al anterior.
Tercera forma de acceder:
Esta tercera es una variante de la anterior, la diferencia estriba en que se puede acceder desde una ventana del explorador de archivos de Windows, pulsando con el botón derecho sobre la unidad. A partir de ahí el proceso es similar al anterior.
4.- Usando el desfragmentador:
Una vez que hemos arrancado el programa por cualquiera de los tres sistema anteriormente descritos, nos encontramos con una nueva ventana como la que aparece a continuación:
Una vez que hemos arrancado el programa por cualquiera de los tres sistema anteriormente descritos, nos encontramos con una nueva ventana como la que aparece a continuación:
En el caso del ejemplo vemos que nos aparece información de las dos unidades de disco duro disponibles en el sistema, C: y D: , la típica barra de menú, y en la parte inferior unos botones de acción y los códigos de color de la información que se va a presentar. No nos vamos a extender explicando todas y cada una de las funciones de la barra de menú, sino que nos vamos a ir directamente al grano.
Lo primero que debemos realizar es un análisis de los disco duros que tenemos en el sistema, esto nos permitirá conocer el grado de fragmentación de los archivos que está grabados en el disco duro.
Para comenzar el análisis pinchamos en la unidad que vamos a analizar (en este caso está seleccionada la unidad C ) y pulsamos con el ratón el botón Analizar. Veremos como en la barra informativa de Uso de disco aproximado antes de la fragmentación aparece el mensaje (C:) Analizando….
Lo primero que debemos realizar es un análisis de los disco duros que tenemos en el sistema, esto nos permitirá conocer el grado de fragmentación de los archivos que está grabados en el disco duro.
Para comenzar el análisis pinchamos en la unidad que vamos a analizar (en este caso está seleccionada la unidad C ) y pulsamos con el ratón el botón Analizar. Veremos como en la barra informativa de Uso de disco aproximado antes de la fragmentación aparece el mensaje (C:) Analizando….
Pulsando en el botón Presentar Informes aparece una ventana con la información obtenida durante el análisis, tanto de la unidad como de los archivos, y podemos ver en la imagen su formato:
Si hemos cerrado la ventana anterior, o en su momento pulsamos en el botón Cerrar en el mensaje que presentó el desfragmentador después del análisis, disponemos de toda la información del disco de manera gráfica y en la parte inferior todos los botones de las posibles acciones a realizar tal y como se muestra en la imagen:
Si pulsamos en el botón Desfragmentar comienza el proceso y aparece en la barra de Uso de disco aproximado después de la desfragmentación el estado del disco durante el proceso de desfragmentación, que va variando a medida que avanza el proceso:
La operación de desfragmentación es una operación que lleva bastante tiempo realizarla, dependiendo del tamaño libre del disco, del índice de fragmentación de los archivos y de las características del propio equipo. Debemos tener en cuenta que no podremos usar el ordenador durante el proceso de fragmentación, por lo que habrá que pensar el momento más adecuado para una desfragmentación, la hora de la comida, la hora del desayuno, mientras realizamos cualquier otra actividad que no necesitemos el ordenador o, si fuera necesario, por la noche mientras dormimos. Una vez finalizada la desfragmentación se nos presenta el siguiente mensaje:
Podremos ver un informe similar al que se nos presentó durante el análisis de la desfragmentación del disco, pero ya con la desfragmentación realizada,
al cerrar la ventana, o después de visualizar el informe podemos ver la diferencia del estado del disco duro antes y después de desfragmentarlo:
5.- Conclusiones:
Una vez que hemos finalizado el proceso, nuestro disco duro está de nuevo en perfectas condiciones de trabajo y podemos disfrutar de él.
Debemos tener en cuenta que es conveniente realizar de manera periódica, al menos el análisis para verificar el grado de desfragmentación de nuestro disco duro, sobre todo cuando lo tengamos sometido a continuas operaciones de borrado y grabación de archivos, con mayor motivo si estos archivos son grandes, como ocurre en los procesos de edición de video o imágenes en formatos de alta resolución tipo RAW, o cualquier programa que use ficheros de gran tamaño y con muchas operaciones de lectura / escritura.
Una vez que hemos finalizado el proceso, nuestro disco duro está de nuevo en perfectas condiciones de trabajo y podemos disfrutar de él.
Debemos tener en cuenta que es conveniente realizar de manera periódica, al menos el análisis para verificar el grado de desfragmentación de nuestro disco duro, sobre todo cuando lo tengamos sometido a continuas operaciones de borrado y grabación de archivos, con mayor motivo si estos archivos son grandes, como ocurre en los procesos de edición de video o imágenes en formatos de alta resolución tipo RAW, o cualquier programa que use ficheros de gran tamaño y con muchas operaciones de lectura / escritura.
como crear carpetas de almacenamiento
Para abrir una carpeta sólo es preciso abrir (pulsando doble clic del ratón o con la tecla Intro) la unidad de disco que la contiene y las carpetas que están a un nivel superior a ella.
Con el Explorador de Windows abierto, hacer clic en la unidad o en la carpeta donde se desea crear la nueva, en el menú Archivo seleccionar Nuevo y a continuación hacer clic en Carpeta.
también se puede crear si se hace clic con el botón derecho del ratón en una zona en blanco del panel derecho del Explorador de Windows o en el Escritorio; seleccionar Nuevo y a continuación hacer clic en Carpeta.
como elimino carpetas y archivos de windows
Primero hacer clic en el archivo o carpeta a eliminar. En el Menú Archivo hacer clic en Eliminar.
Windows nos pide confirmación para el borrado
También se puede eliminar un archivo o carpeta pulsando en el archivo o carpeta con el botón derecho del ratón y elegir Eliminar.
como copiar mover carpetas de windows
Hacer clic en el archivo o carpeta que se desea mover o copiar; en el Menú Edición hacer clic en Copiar (para copiar) o Cortar (para mover el elemento).
Después es preciso abrir la carpeta o el disco donde se desea mover o copiar, ir al Menú Edición y hacer clic en Pegar.
También para copiar nos podemos posicionar en el elemento correspondiente y pulsar la tecla Control y sin soltarla pulsar la letra C (para copiar) o Control y la letra X (para mover); después nos posicionamos en la carpeta destino y pulsamos la tecla Control y sin soltarla la tecla V (para pegar).
como cambiar un nombre de un archivo o carpeta
Una vez hecho clic en el archivo o carpeta a la que queremos cambiar de nombre ir al Menú Archivo y hacer clic en Cambiar nombre, escribir el nombre nuevo y pulsar Intro.
También se puede cambiar de nombre pulsando en el archivo o carpeta con el botón derecho del ratón y elegimos la opción Cambiar nombre.
como mostrar o ocultar una carpeta
Uno de los atributos de los archivos y las carpetas es el atributo Oculto. Si está marcado, el archivo no aparece en la lista de archivos. Esta propiedad se suele utilizar para evitar que se modifiquen archivos delicados por error. Por ejemplo, muchos de los archivos del propio sistema Windows 7 están ocultos, porque se entiende que en raras ocasiones vamos a necesitar acceder a ellos.
No es recomendable utilizar la propiedad de ocultación para esconder documentos secretos, porque el hecho de que esté oculto o no lo esté es un estado fácilmente modificable.
Para mostrar u ocultar los archivos y carpetas ocultos:
- Despliega el botón Organizar y elige la opción Opciones de Carpeta y de búsqueda. Se abre así la ventana Opciones de carpeta.
- Seleccionar la pestaña Ver.
- En la ventana que aparece seleccionar la opción Mostrar archivos, carpetas y unidades ocultos.
- Pulsar Aceptar.
- Para volver a ocultar las carpetas, accederíamos de nuevo a la ventana de Opciones de Carpeta y Ver y seleccionaríamos No mostrar archivos, carpetas ni unidades ocultos.
- En caso de que quieras ir probando opciones, puedes volver a los valores iniciales (los que había al instalar el sistema), pulsando el botón Restaurar valores predeterminados.
- Es posible que quieras que la configuración que has elegido se aplique a todas las carpetas y no sólo a la carpeta en la que te has situado, para ello, deberás pulsar el botón Aplicar a todas las carpetas.
Programas que bajan virus
Ares
El Ares únicamente te baja virus si vos los pones
a descargar, la cosa es que tengas cuidado con qué archivos que bajás. Los
programas pueden tener virus, y los deberías escanear antes de ejecutarlos.
Además, ten cuidado con los videos que son .flv o .wmv, que son los únicos
videos que pueden hacerte agarrar virus, cuando bajes archivos
Bandoo
Durante
la ejecución de cualquier programa en tu PC se pueden ver algunas cosas
extrañas ocurriendo allí. Algunas personas tienen miedo de estas cosas.
Comportamiento extraño del sistema puede ocurrir cuando se cambia en un
ordenador o al abrir cualquier programa. Cuando se enfrentan a estos problemas,
usted debe saber que su PC se realiza por malware. Una vez que el programa
malicioso tiene acceso en cualquier sistema, que daña los archivos y carpetas
internamente. Aquí referencia internamente a esas cosas que sólo personal
técnico puede saber. Después de conocer acerca del software espía que usted
debe hacer algo para eliminar PUP.Optional.Bandoo.A lo contrario puedes perdido
muchos archivos o documentos.
SweetIM
Sweetim.com
virus es una infección cibernética típica que depende estrechamente del
secuestrador del navegador ayudándola a seguir redirecciones o varios dominios
no deseados. Algunos de estos dominios son inocuos (Search.Sweetim.com es
inofensivo también), pero algunos de ellos pueden ser llenados con publicidad
engañosa y pop-ups que ofrecen a los usuarios instalar varios programas.
Además, este virus también se ha encontrado para alterar la página de inicio
del usuario y añadir su propia barra de herramientas. Si también ha estado
sufriendo de problemas de navegación asociadas con el virus Sweetim.com, tenga
en cuenta que nunca se debe pasar por alto estas cuestiones porque simplemente
se notifica que el secuestrador del navegador ha logrado infectar su PC.
Sweet Tunes
Sweet Tunes Toolbar es un secuestrador del navegador que va a
agregarnos una barra de herramientas Sweet Tunes en forma de
extensión del navegador add-on y nos va a modificar la configuración de los
principales navegadores de Windows (Internet Explorer, Mozilla Firefox o Google
Chrome).
Este toolbar no está considerado técnicamente como
un virus, pero tiene muchas características maliciosas como capacidades de
rootkit para ocultar procesos maliciosos, va a secuestrarnos el navegador y va
a espiar las preferencias del usuario afectado.
taller
Microsoft Excel es
Microsoft
Excel es una aplicación distribuida por Microsoft Office para hojas de cálculo. Este programa es
desarrollado y distribuido por Microsoft, y es utilizado normalmente
en tareas financieras y contables.
Historia y versiones
Microsoft comercializó
originalmente un programa para hojas de cálculo llamado Multiplan en
1982, que fue muy popular en los sistemas CP/M, pero en los sistemas MS-DOS perdió popularidad
frente al Lotus 1-2-3. Microsoft publicó la primera
versión de Excel para Mac en 1985, y la primera versión de Windows (numeradas
2-05 en línea con el Mac y con un paquete de tiempo de ejecución de entorno de
Windows) en noviembre de 1987. Lotus fue lenta al llevar 1-2-3 para Windows y
esto ayudó a Microsoft a alcanzar la posición de los principales
desarrolladores de software para hoja de cálculo de PC, superando al también muy popular1 Quattro Pro de Borland. Este logro solidificó a
Microsoft como un competidor válido y mostró su futuro de desarrollo como
desarrollador de software GUI. Microsoft impulsó su ventaja
competitiva lanzando al mercado nuevas versiones de Excel, por lo general cada
dos años. La versión actual para la plataforma Windows es Microsoft Excel 2013.
La versión actual para Mac OS
X es Microsoft Excel 2011
La lista de versiones de
Microsoft Excel que han sido lanzadas al mercado para Microsoft Windows es:
Año - Versión
·
1985 - 01 (Solo para MAC)
·
1987 - 02 (Microsoft Excel 2.0)
·
1990 - 03 (Microsoft Excel
3.0)
·
1992 - 04 (Microsoft Excel 4.0)
·
1993 - 05 (Microsoft Excel For NT)
·
1995 - 06 (Microsoft Excel 1995)
·
1997 - 07 (Microsoft Excel 1997)
·
1999 - 08 (Microsoft Excel 2000)
·
2001 - 09 (Microsoft Excel XP)
·
2003 - 10 (Microsoft Excel 2003)
·
2007 - 11 (Microsoft Excel 2007)
·
2009 - 12 (Microsoft Excel 2010)
·
2013 - 13 (Microsoft Excel 2013)
·
2013 - 14 (Microsoft Excel 365)
CONOCIMIENTOS
BÁSICOS SOBRE EXCEL
OBJETIVOS
Con
este pequeño curso podrás aprender unos cuantos conocimientos básicos cómo: los
conceptos básicos, el dar un formato a una celda, hacer cálculos, hacer y
modificar un gráfico, la utilización de plantillas, etc.
TEMAS:
Conceptos básicos
Formato de
celdas
Teclas
utilizadas para desplazarse en el documento
Hacer cálculos
en Excel
Funciones
en Excel
Funciones integradas
Significado
de los errores que se muestran en Excel
Elaboración
de gráficos
Modificar
un gráfico
Guardar un
documento en Excel
Guardar un documento como Pág. Web
Imprimir
un documento
Facilidades
de Excel (menús de acceso rápido)
Utilizar
plantillas
Excel XP
Barra menú
Menús y barras de herramientas
Un menú muestra una lista de
comandos. Algunos de estos comandos tienen imágenes junto a los mismos, de
forma que pueda asociar rápidamente el comando con la imagen. La mayoría de los
menús están ubicados en la barra de menús, que es la barra de herramientas situada en
la parte superior de la pantalla. Las barras de herramientas pueden contener
botones, menús o una combinación de ambos.
Barra de menús
Comando de menú
Barra de herramientas
Botón
Mostrar
sólo los comandos y botones que se utilizan
Mostrar
todos los comandos de un menú
Situar
barras de herramientas en la misma fila
Ver todos
los botones de la barra de herramientas
Personalizar
menús y barras de herramientas
Para que sirve una plantilla de
cálculo
Las
planillas de cálculo son documentos compuestos de datos numéricos y
alfanuméricos
Que
se hayan dispuestos en tablas. Estos documentos pueden ser creados, editados y
visualizados con distintos programas, los cuales permiten realizar operaciones
matemáticas, crear tablas dinámicas, dibujar gráficos y muchas cosas más. Entre
los programas más conocidos se encuentran el Microsoft Excel y el Open Calc (o
LibreCalc, en su versión más reciente). Google también permite trabajar con
planillas de cálculo online a través de Google Docs. En este tutorial se trabajará
con Open Calc, pero la totalidad de los conceptos y funcionalidades que se
describen son compartidas con el Excel.
La unidad básica que constituye una
planilla de cálculo es la celda, que es cada uno de los lugares donde se pueden
ingresar datos. En la Fig. 1.1 se observa el entorno de trabajo del programa
Open Calc, en el cual se distingue el arreglo tabular de las celdas. Cada celda
tiene una identificación, que está dada por la columna y fila donde se
encuentra (como en una matriz). Es común en las planillas de cálculo que las
columnas estén nomenclador con letras y las filas, con números. De esta manera,
al referirnos a una celda lo haremos de la siguiente manera: A3, B5, C7, etc.
(ver Fig. 1.1). En cada celda podremos ingresar letras, por ejemplo para el
encabezado de una columna; números, por ejemplo datos o mediciones de un
experimento, o también fórmulas que involucren otras celdas, que el programa
interpretará mostrando resultados numéricos en dicha celda.
Los libros de cuentas de
Excel
Definición
de un libro de Excel
Un
libro de Excel es un archivo que se usa por una aplicación de hoja de cálculo
de Microsoft Excel. Los libros de Excel en realidad son
juegos de "páginas" de hojas de cálculo, cada uno de los cuales
pueden incluir información separada
o dependiente. Estos archivos por lo general se generan mediante el
software de
Microsoft Excel, pero muchos otros programas son capaces de leer e incluso de
editarlos.
Formato de archivo
Los libros de Excel por lo general se
adjuntan ya sea a la extensión ".xls" o ".xlsx", la última
se usa para las últimas ediciones de Microsoft Excel.
Trabajo con ventanas de
Excel
La información en Excel se organiza en Libros, que a su vez se dividen
en Hojas.
Cada Libro se
guarda en un archivo con
su propio nombre y extensión XLS.
En un Libro se pueden
crear y almacenar tantas Hojas como
sea necesario. (El límite es la capacidad de memoria de la computadora).
Barra de herramientas de
formato
Se necesitan inspeccionar todas las barras de
herramientas de Excel y aprender donde existen diferencias con el material que se esperaría encontrar. Esas diferencias
podrían crear sorpresa muy poco felices si no está enterado de que existen
La Barra de Herramientas
Estándar
La mayor parte de los
botones de Excel en la Barra Estándar, son verdaderamente estándar. Verá a los
mismos botones en otros programas de Microsoft, como por ejemplo en Word. No
obstante esto, hay algunas diferencias en la manera en que los botones
funcionan, lo que podría causar problemas.
Clic en un botón en la imagen de la Barra Estándar de arriba.
Aparecerá una corta explicación sobre lo que hace ese botón, en una ventana por
separado. Puede cambiar hacia adelante y atrás entre las ventanas o puede usar
el botón Siguiente, en la nueva ventana, para ir en orden a través de todos los
botones.
Barra de
formula
Clic en cada parte de la Barra Fórmula de la
imagen de arriba. Aparecerá en una ventana separada una corta explicación sobre
la función de esa parte. Puede cambiar hacia adelante y atrás entre las
ventanas, o puede usar el botón Siguiente, en la nueva ventana para ir en orden
a través de todos los botones.
O
Puede ver todas las
descripciones en una página en una ventana nueva.
Imprimir Excel
Lograr
que se impriman y muestren exactamente el área, las celdas, columnas o filas
que necesitamos de un documento creado en Excel. Como mostrar las líneas de
división, ajustar y reducir el tamaño de una tabla. Como usar las opciones en
la ventana de Vista previa. Solucionar los errores frecuentes
Microsoft
Excel es el programa más utilizado para crear e imprimir hojas de cálculo y
tablas.
Muchos de los que no lo utilizan de forma profesional confrontan problemas a la hora de imprimirlas.
Muchos de los que no lo utilizan de forma profesional confrontan problemas a la hora de imprimirlas.
Varios son los conflictos, no se muestran las líneas de división, no se imprime el área deseada, faltan columnas, se dividen las tablas incorrectamente, etc.
A petición de algunos lectores en este artículo abordamos de forma sencilla con ejemplos prácticos, los problemas más frecuentes al imprimir hojas de cálculo, tablas y documentos y como solucionarlos, los que no somos profesionales.
Insertar
celdas, filas, columnas
·
Insertar
filas y columnas
Insertar filas y columnas en una hoja de
cálculo es muy sencillo. Te mostraré cómo
hacerlo fácil y rápidamente.
·
¿Cómo insertar una fila?
·
Supongamos
que vas ingresar un nuevo gasto a tu presupuesto mensual. Para ello, vas a
insertar una fila entre Arriendo y Comida.
·
Paso 1:
· Haz
clic en el número que encabeza la fila que quedará debajo de la que vas a
insertar.
·
Paso 2:
·
Haz
clic en el botón Insertar que pertenece a a la pestaña Inicio.
·
Paso 3:
·
Verás
la nueva fila insertada justo en el lugar que habías seleccionado.
·
Pasos para insertar columnas
·
Supongamos
que vas ingresar la columna Fecha límite de pago. Para ello, insertarás
una columna entre los items Valor y Fecha pago así:
·
Paso 1:
·
Selecciona
la letra de la columna que quedará a la derecha de la que vas a insertar. Por
ejemplo, si deseas insertar una columna entre C y D, selecciona la columna D.
·
Paso 3:
·
Verás
la nueva columna insertada justo a la izquierda de la que habías seleccionado.
·
Paso 2:
·
Haz clic en el
comando Insertar que pertenece a la pestaña Inicio.
·
Utiliza las opciones de inserción
·
Al
insertar nuevas filas, columnas, aparecerá el botón Opciones de inserción.
Este te permite definir el formato de las celdas que insertaste.
·
Paso 1:
·
Pulsa
el botón Opciones de inserción que aparece cuando insertas una fila,
columna o celda.
·
Paso 2:
·
Luego,
haz clic en alguna de las opciones del menú desplegable.
Introducción
de datos
INTRODUCCION DE DATOS
Cuando se abre
Excel 2003, lo que se ve es un conjunto de cuadrículas organizadas en filas y
en columnas, las filas están identificadas por números y las columnas por
letras, cada cuadrícula se llama celda y es la intersección de una fila con una
columna, hay 65.536 filas y 256 columnas por lo tanto la cantidad total de
celdas es de 16.777.216. Las celdas se identifican anteponiendo la letra de la
columna en primer lugar y el Nº de la fila en segundo.
Por ejemplo la celda marcada en rojo es
la C3.
Para introducir un dato la celda debe
estar seleccionada. La celda A1 está seleccionada por defecto y para
seleccionar cualquier otra podemos desplazarnos con la flechas del teclado o
pulsar el botón izquierdo del ratón cuando el cursor esta sobre la celda a
seleccionar, una vez tipeado el dato se aprieta la tecla "ENTER" o se
pulsa la tecla izquierda del ratón en cualquier lugar fuera de la celda.
En el caso de la figura, hemos
seleccionado la celda C4. Este estilo de referirnos a una celda (estilo de
referencia) se llama estilo A1, que es el estilo por defecto (hay otros estilos
de referencia).
Los datos que se pueden introducir en
una celda son de tres tipos
Datos numéricos: una vez seleccionada
la celda se pueden introducir los datos numéricos. Las fechas, horas y
porcentajes se consideran como datos numéricos por lo que se los trata como a
estos.
Texto: Para introducir un texto se
selecciona una celda y luego se introduce el texto. Un dato tipo texto es de
naturaleza alfanumérica, o sea, que puede tener como caracteres; letras,
números y símbolos, la cantidad máxima de caracteres es de 16.000.
Fórmulas y funciones: las fórmulas y
funciones es uno de los aspectos done Excel demuestra su potencia. Para
introducir una fórmulas o función hay que anteponer cualquiera de los signos:
"=", "+" o "-", pues de lo contrario Excel
interpreta que se está introduciendo texto. Las funciones son expresiones que
devuelven un resultado y se pueden aplicar sobre datos de cualquiera de los 3
tipos. Hay funciones que actúan sobre textos, otras sobre valores numéricos,
otras sobre fechas y como estas se pueden anidar ,
también una función puede ser el argumento de otra.
Una forma alternativa de introducir los datos es mediante la barra de fórmulas, aunque esta manera es realmente práctica para la introducción de fórmulas y funciones, como se muestra en la figura
Una vez escrita la fórmula o la función
se pulsa en el símbolo marcado por la flecha roja. Para introducirla.
La vista Diseño
de página de Excel es una vista previa de la impresión de una página.
Para activar la vista debes pulsar el botón Diseño de página que
se encuentra en la barra de estado en la esquina inferior derecha.
De los
tres botones mostrados en la barra de estado, el botón de la vista Diseño
de página es el que se encuentra en medio de los tres. También puedes
activar esta vista con el botón ubicado en la ficha Vista dentro
del grupo Vistas del libro.
Al estar en esta vista se mostrarán los márgenes de
cada una de las páginas a imprimir y en caso de que se tenga algún encabezado o
pie de página también serán mostrados.
Para ver
todas las páginas que serán impresas puedes hacer uso de la barra deslizadora
del Zoom que se encuentra en la barra de estado de manera que al alejarse se
muestre la información de todas las páginas.
Cuando
cambias a la vista Diseño de página se mostrará una regla
horizontal y una vertical. La unidad de medida de la regla serán las unidades
que han sido configuradas de manera predeterminada en el equipo. Para saber qué
unidad de medida ha sido configurada o para realizar algún cambio debes ir a la Vista
Backstage, seleccionar Opciones y posteriormente Avanzadas. Dentro de la
sección Mostrar encontrarás la lista de opciones para las unidades de la regla.
Si deseas
desactivar la regla mostrada en la vista Diseño de página debes
hacer clic en la ficha Vista y remover la selección de la opción Regla que se
encuentra en el grupo Mostrar.
Fórmulas de Excel
Las fórmulas
de Excel son lo que dan un tremendo poder a nuestras hojas de cálculo.
Sin las fórmulas nuestras hojas de cálculo serían como cualquier otro documento
creado en un procesador de palabras. Utilizamos las fórmulas de Excel para
realizar cálculos en los datos de una hoja y obtener los resultados
actualizados cada vez que los datos cambien.
¿Qué son las fórmulas de Excel?
Una fórmula
de Excel es un código especial que introducimos en una celda. Ese
código realiza algunos cálculos y regresa un resultado que es desplegado en la
celda.
Existen
millones de variaciones de fórmulas porque cada persona creará la fórmula que
mejor se adapte a sus necesidades específicas. Pero sin importar la cantidad de
fórmulas que vaya a crear, todas deberán seguir las mismas reglas en especial
la regla que indica que todas las fórmulas deben empezar con un símbolo igual
(=). Considera la siguiente fórmula para la celda A1 ingresada en la barra de
fórmulas:
Al pulsar
la tecla Entrar obtendremos el resultado calculado por Excel y el cual será
mostrado en la celda A1:
Nunca
debemos olvidar introducir el símbolo igual al inicio de una fórmula de lo
contrario Excel tratará el texto introducido como si fuera cualquier otro
texto. Observa lo que sucede en la celda B1 al no especificar el signo igual al
inicio del texto:
Una celda
contiene el símbolo igual y esa celda muestra el resultado de la operación,
mientras que la otra celda solamente muestra el texto de la ecuación pero no
realiza ningún cálculo.
Partes de una fórmula de Excel
Todas
las fórmulas de Excel consisten de cualquier de los siguientes
elementos:
Constantes
o texto. Un ejemplo de una constante es
el valor 7. Un texto también puede ser utilizado dentro de una fórmula pero
siempre deberá estar encerrado por dobles comillas como “Marzo”.
Referencias
de celda. En lugar de utilizar constantes
dentro de nuestras fórmulas, podemos utilizar referencias de celdas que
apuntarán a la celda que contiene el valor que queremos incluir en nuestra
fórmula
Operadores. Los operadores utilizados en Excel son los
mismos operadores matemáticos que conocemos como el símbolo + para la suma o el
símbolo * para la multiplicación.
Funciones
de Excel. Dentro de las fórmulas de Excel
podemos utilizar funciones de Excel. Un ejemplo de una función de Excel es la
función SUMA la cual podemos incluir como parte de una fórmula.
Auditoria de búsqueda
La barrita mágica que mucha gente desconoce.
Herramienta para auditar formulas en Excel.
Microsoft
Excel® dispone de una herramienta sencilla y muy útil que nos permite testear
fórmulas y rastrear errores. Si queremos trabajar correctamente con hojas de
cálculo grandes se convierte en una herramienta indispensable para cualquier
modelista.
El primer
paso que debemos realizar es activar la barra de Auditoría de fórmulas para
ello debemos ir a:
1.
Menú superior ir a "Ver"
2.
En el menú desplegable ir a "Herramientas"
3.
Activar en la lista desplegable "Auditoría de fórmulas"
Siguiendo
estos pasos, tenemos ya activada la barra de Auditoría de fórmulas como la que
nos muestra la imagen superior.
La barra
de herramientas de auditoría dispone de diversas funcionalidades muy
interesantes. Por un lado nos permite:
1.
Testear una fórmula concreta paso a paso. Excelente para calcular
fórmulas anidadas paso a paso viendo en todo momento la construcción de la
fórmula que analizamos.
2.
Permite rastrear celdas dependientes y precedentes de una fórmula
concreta. Nos muestra unas flechas que nos indica las fórmulas o celdas que van
vinculadas a la celda que estamos analizando. Esta funcionalidad es muy útil
cuando una fórmula concreta nos devuelve un error y queremos investigar el
motivo. Igualmente es muy interesante cuando nos enfrentamos a un modelo que no
hemos desarrollado nosotros mismos y queremos conocer los mecanismos y
funcionamiento del mismo.
Nombres Definidos
Nombres Definidos: Es la segunda
sub-pestaña de Formulas y consta de aplicaciones necesarias para darle nombres
específicos a ciertos elementos del documento como Celdas.
En la
cinta de opciones de Office Fluent (ficha Insertar, grupo Gráficos). Administrador de Nombres: Crea elimina y busca los nombres utilizados en el
documento.
Asignar nombre a un Rango: Asigna nombres a las celdas
seleccionadas para referirse a ellas en las formulas.
Utilizar Formula: Elige un nombre utilizado en el libro y lo inserta en la formula
actual.
Crear desde la Selección: Asigna nombres a las celdas
seleccionadas
Gráficos
Crear un gráfico
Microsoft Oficie Excel 2007 ya no incluye el asistente para gráficos. En su lugar, para crear un gráfico básico puede hacer clic en el tipo de gráfico que desee, en la cinta de opciones de la Interfaz de usuario de Microsoft Office Fluent. Para crear un gráfico que muestre los detalles deseados, puede continuar con los pasos siguientes del proceso detallado que se explica a continuación.
Obtener más información sobre los gráficos
Los gráficos se usan para presentar series de datos numéricos en formato gráfico y de ese modo facilitar la comprensión de grandes cantidades de datos y las relaciones entre diferentes series de datos.
Para crear un gráfico en Excel, lo primero que debe hacer es especificar en una hoja de cálculo los datos numéricos que presentará el gráfico. A continuación, sólo tiene que seleccionar el tipo de gráfico que desea utilizar
Datos
en la hoja de cálculo
Gráfico creado con los datos de
la hoja de cálculo
Excel ofrece muchos
tipos de gráficos que le ayudarán a mostrar los datos de forma comprensiva ante
una audiencia. Cuando cree un gráfico o modifique uno existente, puede elegir
entre distintos tipos de gráfico (por ejemplo, gráficos de columnas o
circulares) y subtipos (por ejemplo, gráficos de columnas apiladas o gráficos
circulares 3D). También puede crear un gráfico combinado al utilizar varios
tipos de gráficos en uno solo.
Ejemplo de gráfico combinado que usa
un gráfico de columnas y uno de líneas.
Para obtener más
información acerca de los tipos de gráficos que puede seleccionar en Excel, vea Tipos de gráficos disponibles
.
Elementos de los gráficos
Un gráfico consta de
numerosos elementos. Algunos de ellos se presentan de forma predeterminada y
otros se pueden agregar según las necesidades. Para cambiar la presentación de
los elementos del gráfico puede moverlos a otras ubicaciones dentro del gráfico
o cambiar su tamaño o su formato. También puede eliminar los elementos del
gráfico que no desee mostrar.
El área
del gráfico.
El área
de trazado del
gráfico.
Los puntos
de datos de
la serie
de datos que
se trazan en el gráfico.
Los ejes horizontal (categorías) y vertical
(valores) en los que se trazan los datos del gráfico.
La leyenda del
gráfico.
Un título de eje y de gráfico que puede agregar
al gráfico.
Una etiqueta
de datos que
puede usar para identificar los detalles de un punto de datos de una serie de
datos.
Modificar un gráfico básico según las necesidades
Después de crear un
gráfico, puede modificar cualquiera de sus elementos. Por ejemplo, puede
cambiar la forma en que se presentan los ejes, agregar un título al gráfico,
mover u ocultar la leyenda o presentar elementos de gráfico adicionales.
Ilustraciones y objetos
Agrupar o desagrupar formas
u objetos
Información general sobre cómo agrupar formas u
objetos
Para
trabajar más rápido, puede agrupar formas, imágenes u otros objetos. La agrupación le permite girar, mover,
o cambiar el tamaño de
todas las formas u objetos al mismo tiempo incluso si se trata de una única
forma u objeto. También puede cambiar los atributos de todas las formas de un grupo a la vez, si cambia el color de relleno o agrega una sombra, por ejemplo. Los efectos no se pueden aplicar al
grupo como si fueran un solo objeto, por lo que un efecto como una sombra se
aplica a todas las sombras u objetos del grupo y no al esquema del grupo. Puede
seleccionar un elemento del grupo y aplicarle un atributo sin desagrupar las
formas o puede crear grupos dentro de los grupos para poder crear dibujos
complejos.
Puede desagrupar un grupo de formas en cualquier momento y, a continuación, reagruparlas más
adelante.
Piense en
los gráficos de SmartArt como
formas agrupadas automáticamente con características de formato automático
específicas. Si convierte su gráfico de SmartArt en formas individuales,
perderá las herramientas de diseño y de formato disponibles en las fichas Herramientas de SmartArt, incluyendo
las galerías Diseños, Cambiar colores y Estilos de SmartArt. Sin embargo, en su
lugar puede dar formato a cada forma mediante las opciones de la ficha Herramientas de dibujo. Después de
convertir un gráfico de SmartArt en formas individuales, no es posible volver a
convertir las formas en un gráfico de SmartArt.
1. Seleccione las formas u otros objetos que desea
agrupar.
Para
obtener más información sobre cómo seleccionar las formas, vea Seleccionar una forma u otro objeto.
2. En Herramientas
de dibujo, en la ficha Formato,
en el grupo Organizar, haga
clic en Agrupa r y
después en Agrupar..
NOTAS
· Tras
agrupar las formas u otros objetos, puede seleccionar cualquier forma u objeto
individual dentro del grupo. Seleccione el grupo y a continuación, haga clic en
la forma u objeto individual que desee seleccionar.
·
No se
pueden agrupar formas y otros objetos entre varios programas.
Para
desagrupar un grupo de formas u otros objetos (por ejemplo, si desea mover un
grupo pero dejar una forma detrás o realizar cambios importantes en una forma
sin cambiar las demás), realice lo siguiente:
Seleccione el grupo que desea desagrupar.
En Herramientas
de dibujo, en la ficha Formato,
en el grupo Organizar, haga
clic en Agrupar y
después en Desagrupar.
Convertir
un gráfico de SmartArt en formas individuales
Si desea
conferir a las formas de su gráfico de SmartArt un aspecto complejo u obtener
un control preciso sobre las acciones de cambio de tamaño y colocación de las
formas en el gráfico SmartArt, convierta los gráficos SmartArt en formas individuales.
IMPORTANTE Después
de convertir su gráfico de SmartArt en formas individuales, no es posible
convertirlas en un gráfico de SmartArt. Cuando se convierte un gráfico de
SmartArt, no puede disponer automáticamente las formas y se pierde el diseño y
las herramientas de formato disponibles en las fichas Herramientas de SmartArt, incluyendo
las galerías Diseño, Cambiar colores y Estilos de SmartArt. Sin embargo,
todavía puede formatear las formas mediante las opciones de la ficha Herramientas de dibujo.
Seleccione todas las formas del
gráfico SmartArt.
Para
seleccionar todas las formas, haga clic en una forma y, a continuación,
presione CTRL+A.
En la ficha Inicio, en el grupo Portapapeles, haga clic en Copiar.
Para convertir el gráfico
SmartArt en formas individuales, haga clic en un área diferente del documento
y, a continuación, en la ficha Inicio,
en el grupo Portapapeles,
haga clic en Pegar.
NOTA Al
convertir en formas a partir de un gráfico SmartArt, cada forma individual se
convierte en una forma agrupada. Por lo que para cada forma del gráfico
SmartArt, se agrupan dos formas al pegar, una forma es para el texto y la otra
para la geometría. Si la forma del gráfico SmartArt no contenía texto, verá un
tamaño de fuente o de texto diferente del de las otras formas al escribir texto
en la forma.
Seleccione una de las formas
u objetos que
había previamente en un grupo.
Si
convirtió su gráfico SmartArt en formas individuales, no es posible volver a
convertirlas en un gráfico de SmartArt o reagruparlas.
En Herramientas
de dibujo, en la ficha Formato,
en el grupo Organizar, haga
clic
Excel como base de datos
Base de datos en Excel
Una base datos es un conjunto de
datos que ha sido organizado bajo un mismo contexto y cuya información está
almacenada y lista para ser utilizada en cualquier momento. Las bases de datos
pueden almacenar información sobre personas, productos, ventas o cualquier otra
cosa.
Una base
de datos organiza la información relacionada en tablas las cuales están
compuestas por columnas y filas. Una tabla tendrá un número específico de
columnas, pero tendrá cualquier número de filas.
Si observas con detenimiento la imagen anterior,
notarás que una tabla se asemeja mucho a una hoja de Excel la cual también está
dividida en columnas y filas. Por esa razón Excel ha sido utilizado por mucho
tiempo, y por muchas personas, como un repositorio de datos.
Diseño de bases de datos
en Excel
Si
diseñas y organizas adecuadamente la información dentro de tu libro de Excel
podrás consultar tus datos de una manera fácil y eficiente, así que en esta
ocasión hablaremos sobre las mejores prácticas para crear una base de datos en Excel que
te permitirán organizar y estructurar adecuadamente la información.
Como
ejemplo analizaremos el caso de una pequeña librería que desea crear un
catálogo de sus libros en Excel así como tener una lista de sus clientes y las
órdenes de compra. Antes de crear la base de datos en Excel comenzaremos por
crear el diseño siguiendo los pasos descritos en el artículo Diseño de bases de datos.
Paso 1: Identificar las
tablas de la base de datos
Nuestro
primer paso en el diseño de una base de datos en Excel será identificar las
tablas que ocuparemos para organizar la información. Para nuestro ejemplo de la
librería podemos mencionar las siguientes tablas:
Para
identificar adecuadamente las tablas de una base de datos debes poner atención
en las agrupaciones naturales de la información, es decir, en los sujetos que
interactúan en la problemática analizada. En este caso los sujetos principales
son los libros, los clientes y las órdenes.
Paso 2: Determinar los
campos de las tablas
Una vez
que hemos identificado las tablas debemos indicar el nombre de cada una de sus
columnas (campos). El nombre del campo deberá ser descriptivo y nos ayudará a
identificar cada una de las propiedades de un elemento de la tabla.
Por
ejemplo, para cada libro en venta en la librería guardaremos su código ISBN, el
título, el autor y el precio por lo que dicha tabla quedará definida de la
siguiente manera:
Los
campos de cada tabla dependerán de la información que está a tu disposición
para ser ingresada en la base de datos. Por ejemplo, algunas empresas o
negocios tendrán interés en capturar más información sobre sus clientes
lo cual hará que su tabla de Clientes tenga más campos que los mostrados en el
ejemplo anterior.
Paso 3: Identificar la
llave primaria de cada tabla
Una llave primaria nos permitirá identificar de
manera única cada uno de los registros de las tablas. En el caso de la tabla
Libros, el ISBN será la llave primaria ya que es un código único internacional
para cada libro publicado por lo que dicho número jamás se repetirá
En el
caso de las tablas para Órdenes y Clientes crearemos un número consecutivo que identificará
de manera única cada una de las filas.
Paso 4: Identificar las
relaciones entre tablas
Este paso
es de utilidad para asegurarnos que podremos vincular la información de las
tablas a través de la relación que existe entre dos de sus campos. Por ejemplo,
si para una determinada orden de compra quiero saber el título del libro que ha
sido vendido, bastará con relacionar la columna ISBN de la tabla Órdenes con la
columna ISBN de la tabla Libros para conocer el título.
De manera
similar, si deseo conocer el cliente para una determinada orden de compra, solo
deberé seguir la relación indicada por el campo Id Cliente en ambas tablas.
Paso 5: Identificar datos
repetidos en tablas
Aun
cuando pensemos que hemos terminado con el diseño de nuestra base de datos, es
importante hacer un breve ejercicio con algunos datos reales para identificar
la posible existencia de datos repetidos y tomar las decisiones adecuadas para
evitarlos.
Por
ejemplo, considera el caso de la tabla Libros donde podríamos tener uno o más
títulos escritos por el mismo autor. En ese caso, estaríamos repitiendo el
nombre y apellido del autor en varios registros de la tabla.
Para
evitar la repetición de datos lo recomendable es crear una nueva tabla que
almacene la información de los autores y hacer referencia a dicha tabla a
través de su campo llave tal como se muestra en la siguiente imagen:
De esta manera evitaremos la
repetición en el nombre de los autores y también se evitará la captura de un
sin número de variantes del mismo. Para seguir con nuestro análisis, haremos
una captura de datos de prueba de una orden, por ejemplo:
Estos son
los datos de la orden de compra número 1 donde el cliente ha comprado 3 libros,
siendo dos de esas copias del mismo título. El problema con estos datos es que
se repite el número de orden y eso no sería posible ya que esa es nuestra llave
primaria en la tabla y no puede repetirse. Además para cada registro se repite
la Fecha, así como las columnas ID Cliente y Tipo Pago. Para resolver este
problema debemos crear una tabla adicional que almacenará los libros de cada
orden de compra de la siguiente manera:
Es así
como el haber identificado datos repetidos en las tablas nos ha hecho tomar la
decisión de agregar tablas adicionales a nuestro diseño para minimizar el
espacio utilizado por nuestra base de datos que será de gran importancia al
momento de que los datos crezcan. De esta manera nuestro diseño final queda de
la siguiente manera:
Crear la base de datos en Excel
Una vez
que tenemos el diseño de la base de datos podemos crearla fácilmente en Excel
siguiendo dos recomendaciones:
Cada
tabla del diseño será una tabla de Excel.
Colocar
cada tabla en su propia hoja de Excel.
El motivo
para utilizar tablas de Excel es que existen múltiples beneficios de utilizar tablas entre
los cuales están los filtros y el reconocimiento automático de nuevas filas y
columnas. Por otro lado, la razón por la cual colocar cada tabla en su propia
hoja de Excel es para facilitar el crecimiento de los datos ya que si colocas
varias tablas en una misma hoja probablemente tendrás que moverlas o
redefinirlas cada vez que alguna de ellas aumente de tamaño y se sobrepongan
entre sí.
Consultar la base de datos en Excel
Una vez
que se ha creado la base de datos en Excel y comiencen a crecer los datos,
seguramente te encontrarás con la necesidad de relacionar la información de
diferentes tablas para obtener datos complementarios. Por ejemplo, considera
las siguientes dos tablas:
La Hoja.
Ordenes contiene una tabla llamada Órdenes y la Hoja. Clientes contiene la
tabla Clientes. Si al consultar la tabla Órdenes deseo conocer el Email del
cliente que ha efectuado dicha compra, puedo utilizar funciones de Excel para
obtener dicha información. Ya que estoy utilizando tablas de Excel, puedo hacer
uso de las referencias estructuradas, por ejemplo:
=BUSCARV (Ordenes [ID Cliente], Clientes, 5, FALSO)
Esta
fórmula buscará el valor de la columna ID Cliente, que pertenece a la tabla
Ordenes, dentro de la tabla Clientes y devolverá la columna 5 de esta última
tabla. Observa el resultado de la fórmula:
El
resultado de la fórmula es correcto ya que la orden número 1 fue hecha por el
cliente con un ID Cliente igual a 5 y que corresponde a Luis cuyo Email es el
mostrado en la celda F2. De esta manera puedes relacionar la información de las
diferentes tablas en tu base de
datos en Excel, ya sea utilizando la función BUSCARV o la combinación de
funciones INDICE/COINCIDIR ya que ambas nos permite crear fórmulas para buscar datos.
Si
quieres practicar un poco más con este tipo de fórmulas, descarga el libro de trabajo que contiene el ejemplo que acabamos de
realizar. Antes de finalizar este artículo, es necesario hacer algunas
aclaraciones importantes sobre las bases
de datos en Excel, pero para eso necesito explicar un poco sobre los
sistemas de gestión de bases de datos.
Sistemas de gestión de bases de datos (DBMS)
Varias
décadas atrás, cuando las computadoras comenzaron a hacerse más rápidas y
eficientes en el manejo de información, se hizo necesaria la creación de un
sistema que se encargase de las operaciones con los datos. Desde la década de
los años sesenta se crearon los primeros sistemas de gestión de bases de datos (DBMS por sus siglas en
inglés), cuya finalidad era facilitar el almacenamiento, modificación y
extracción de los datos.
El
objetivo principal de un DBMS es coordinar y proteger el acceso a la
información y dicho objetivo se logra porque los usuarios o aplicaciones solo
pueden obtener datos utilizando alguna interfaz o lenguaje de alto nivel como
SQL y el sistema de gestión de bases de datos se encargará de
devolver la información solicitada ya que el usuario, o aplicación, jamás tiene
contacto directo con los datos.
Es muy
común que en el campo de la informática se hable de que una base de datos debe
tener un DBMS para ser considerada como una verdadera base de datos. Un ejemplo
de un DBMS es el producto de Microsoft conocido como SQL Server que es un motor de base de datos diseñado
para el ambiente empresarial.
Excel no es un DBMS
Aunque
exista una gran cantidad de personas que utilizamos Excel para almacenar
información, eso no lo convierte en un sistema de gestión de bases de datos.
Excel no tiene un servicio que controle la inserción o eliminación de los datos
sino que el mismo usuario puede hacerlo directamente en la aplicación.
Algunas
desventajas que tenemos al utilizar Excel para almacenar nuestros datos son las
siguientes:
- Solo un usuario puede
acceder a la información al mismo tiempo.
- Excel comenzará a ponerse
lento cuando la base de datos crezca en gran manera.
- No es posible establecer un
nivel de seguridad avanzado como para proteger ciertos datos de ciertos
usuarios.
Conclusión
La
realidad es que hay millones de usuarios de Excel que utilizamos la herramienta
como un repositorio de datos y aunque no es formalmente un sistema de
gestión de bases de datos, es posible utilizarlo para guardar información
útil.
Mi
recomendación es que si te encuentras con que alguna de las desventajas de
Excel te está causando dolores de cabeza con tu trabajo, entonces considera
fuertemente la opción de utilizar algún DBMS como Microsoft SQL Server o
Access. Si las capacidades de Excel han sido hasta ahora suficientes para ti,
entonces te recomiendo seguir los pasos descritos en este artículo para hacer
uso de las mejores prácticas en el diseño y construcción de bases de datos en Excel y hacer
más eficiente el trabajo y organización de la información.
Ortografía y comentarios
Revisar la ortografía y la gramática
Es posible que parte
del contenido de este tema no pueda aplicarse a algunos idiomas.
Cuando se acerca una
fecha límite, no suele haber tiempo suficiente para revisar la ortografía y la
gramática de un documento. Microsoft Office ofrece herramientas que ayudan a
corregir los errores más rápidamente. Puede configurar un programa de Microsoft
Office para ver posibles errores mientras escribe. O bien, si las líneas
onduladas rojas y verdes le distraen, puede revisar el documento cuando vaya a
finalizarlo.
¿Qué
desea hacer?
Revisar automáticamente la ortografía y la gramática
(líneas onduladas rojas, azules y verdes)
Puede que le interese
una forma de buscar y corregir errores de ortografía en el documento de forma
más rápida y sencilla. O puede que no desee ver las líneas onduladas de color
rojo que se muestran en el documento. En esta sección se explica el
funcionamiento de la revisión ortográfica y gramatical automática, y cómo
activarla y desactivarla.
Funcionamiento de la revisión ortográfica
automática
Si revisa la
ortografía automáticamente mientras escribe, tendrá mayor seguridad de que no
deberá corregir muchos errores cuando vaya a entregar el documento. El programa
de Microsoft Office marca las palabras mal escritas mientras trabaja para que
pueda identificarlas con facilidad, como en el siguiente ejemplo.
Puede hacer clic con
el botón secundario en la palabra mal escrita para ver sugerencias de
corrección.
En función del
programa de Microsoft Office que esté utilizando, al hacer clic con el botón
secundario en una palabra se proporcionan otras opciones, por ejemplo,
agregarla al diccionario personalizado.
Funcionamiento de la revisión gramatical
automática (sólo Outlook y Word)
Después de habilitar
la revisión gramatical automática, Word y Outlook marcan los posibles errores
gramaticales y de estilo mientras trabaja en documentos de Word y en elementos
abiertos de Outlook (excepto las notas), como se muestra en el siguiente
ejemplo.
Puede hacer clic con
el botón secundario en el error para ver más opciones.
En el menú que se
muestra, se puede incluir una sugerencia de corrección. Además, puede omitir el
error o hacer clic en Acerca de esta oración para ver por qué el programa considera
que el texto es un error.
2 parte taller
Tipos de Datos
- texto
Todos los
libros de Excel están formados por hojas, cada una de las hojas contiene más de
17 mil millones de celdas y en cada una de esas celdas podremos almacenar
nuestros datos. Por esta razón es importante conocer los tipos de datos que podemos
ingresar en cada una de las celdas de Excel.
Aunque
pareciera sorprendente, cada celda de Excel puede contener solamente tres tipos de datos:
- Valores numéricos
- Texto
- Fórmulas
En esta
lección hablaremos de los primeros dos tipos de datos y dejaremos el detalle de
las fórmulas para una lección posterior.
Valores numéricos en Excel
El primer
tipo de dato que analizaremos serán los valores numéricos los cuales
representan cantidades, montos, porcentajes, etc. Cuando ingresamos un
valor numérico en una celda el contenido será alineado a la derecha:
Un valor
numérico puede tener un formato especial, es decir, Excel puede desplegar el
valor numérico de diferentes maneras. Por ejemplo, en la siguiente imagen
puedes observar que las columnas B y C tienen los mismos valores numéricos que
la columna A pero son desplegados de una manera diferente:
Es
importante distinguir entre el valor de una celda y el valor desplegado por la
celda. En el ejemplo anterior las celdas de una misma fila tienen el mismo
valor pero son desplegados de manera diferente debido al formato aplicado a la
celda el cual modifica la apariencia pero no su valor. Para este ejemplo el
formato de las columnas B y C fue aplicado utilizando la lista de formatos que
se encuentra en la pestaña Inicio, dentro del grupo Número.
Las fechas en Excel son números
Uno de
los datos que vemos frecuentemente en Excel son las fechas y que pueden
desplegarse de diferentes maneras. En la siguiente imagen puedes observar
diferentes formatos que Excel puede aplicar a una misma fecha:
Aunque cada celda muestra un formato de fecha
diferente, en realidad todas las celdas tienen el mismo valor. Una manera de
conocer el valor numérico de una fecha es cambiando el formato de la celda al
formato general. En la siguiente imagen he copiado
Los mismos
valores de la columna A en la columna B y he aplicado el formato General.
De esta
manera podemos observar que la fecha 01/01/2013 es en realidad el valor
numérico 41275. La manera en que Excel calcula dicho número es obteniendo la
cantidad de días transcurridos a partir del 1 de enero de 1900. Una manera de
comprobar que la numeración comienza con esa fecha es ingresando el número 1 en
una celda y posteriormente cambiar su formato a Fecha y Excel desplegará el
valor 01/01/1900 dentro de la celda.
La ventaja
de manejar las fechas como valores numéricos es que los cálculos entre fechas
se facilitan mucho. De esta manera, al hacer la resta de dos fechas Excel
obtendrá fácilmente la diferencia en días porque en realidad estará
haciendo una simple resta de valores numéricos. Es por esta razón que las
fechas en sí mismas no son un tipo
de datos en Excel, si no que pertenecen al grupo de datos numéricos de
la herramienta.
Precisión de los valores numéricos
En cuanto
a los valores numéricos en Excel 2013 tenemos una precisión de hasta 15
dígitos, es decir, como máximo podemos tener un número de 15 dígitos. Por
ejemplo, si ingresamos el números 123456789012345 en una celda, Excel lo
guardará con la precisión indicada ya que el número consta exactamente de 15
dígitos pero si agregamos un 6 al final del número anterior para tener el valor
numérico 1234567890123456 entonces Excel guardará dicho número con el valor
1234567890123450.
Aunque
este tema podría parecer preocupante, la realidad es que muy pocos usuarios de
Excel tienen problemas con esta limitante porque nunca llegan a manejar valores
numéricos que requieran más de 15 dígitos.
Texto en Excel
El otro
tipo de dato en Excel es el texto, que inevitablemente encontraremos en
nuestras hojas de Excel ya que es utilizado para indicar diversos tipos de datos como los nombres
de empleados o códigos de clientes que necesitamos incluir para dar significado
a otros valores numéricos de nuestra hoja.
Por texto
entendemos aquellas cadenas que están formadas por caracteres alfanuméricos y/o
símbolos especiales. Una manera de identificar fácilmente una celda con un
valor de texto es porque dicho valor se alineará de manera automática a la
izquierda. Inclusive, un valor que comience por un número seguido de algunas
letras es considerado texto y por lo tanto estará alineado a la izquierda de
cualquier celda. A continuación puedes observar algunos ejemplos de celdas que
contienen texto:
Formulas en Excel
A parte
de los valores numéricos y el texto, una celda de Excel puede contener una
fórmula que no es más que un conjunto de “instrucciones” que manipularán los
valores numéricos o texto y nos devolverán un resultado.
Ya que
las fórmulas son la base de Excel trataremos su uso en varias lecciones
posteriores. Por ahora solo debes recordar que una fórmula hace uso de los
valores numéricos y el texto para hacer algún cálculo u operación y devolvernos
un resultado que a su vez será un valor numérico o un texto.
Tipos
de Datos – Números
Los tipos
de datos que puedes incluir en Excel o en general en la mayoría de las hojas de cálculo son
por un lado datos fijos entre
ellos concretamente los siguientes: Números, texto o fechas, o pueden ser fórmulas.
Tanto con los datos fijos como con los datos tipo
fórmulas vas a practicar con cada uno de ellos:
Números: Sitúate en la celda A1 y escribe con el teclado
numérico el 2 pulsa intro, en A2 donde está ahora activa la celda pulsa 8,
ahora en A3 escribe el número 2222. Estos son los datos numéricos fijos, si te
das cuenta se alinean en la parte derecha de la celda.
Texto: Ahora pulsa en la celda B1 y escribe la palabra
Excel, en B2 escribe hoja, en B3 de y en B4 cálculo. Veras que los datos de
tipo texto se alinean en la parte izquierda de la celda.
Fecha: Para escribir fechas sitúate en la celda C1 y
escribe 2-11-2011, pulsa intro. El dato introducido ha cambiado y se presenta
con este aspecto: 02/11/2011, Excel lo ha entendido como fecha y le da este
formato separado por el signo /. Las fechas al igual que los números se alinean
en la parte derecha de la celda.
Ahora
vuelve a la celda A1, haz clic sobre ella y a continuación sitúa el cursor del
ratón en la barra de fórmulas delante del 2. Coloca un apostofre ‘, arriba del teclado en la
tecla donde está el signo de interrogación? El número ahora se considera texto
y no servirá para realizar cálculos numéricos con él. Ver
Verás en
la parte superior izquierda de la celda que aparece un pequeño triángulo verde, indica que ha una
anomalía o posible error posible
error en la celda. Pulsa en el triángulo negro a la derecha de la celda, se
despliega una ventana que te indica cual puede ser el error y selecciona la
acción a realizar, en este caso elige Convertir en número, automáticamente el
signo apostrofe desaparece y vuelve a ser un dato numérico.
Para dar formato a estos datos, tienes
que ir en Excel 2003 al
menú Formato y luego a Celdas, en Excel 2007 y Excel 2010, esta
opción está en la cinta de opciones pestaña Inicio, en el recuadro Número.
En dicha pestaña de la ventana Formato de celdas, puedes optar por
dar diferente formato a las celdas, así eligiendo Fecha a la izquierda de la
ventana, puedes seleccionar entre diferentes formas de mostrarlas simplemente
situándote en una de las opciones y después haciendo clic en el botón Aceptar
abajo a la derecha.
Igualmente
para los datos de tipo número tienes para seleccionar diferentes formatos como el estilo moneda o el formato contabilidad, porcentaje, etc., para
más información al respecto del formato fecha visita Formato de los números en Excel
Fórmulas: Es el
otro tipo de datos que puedes introducir en Excel, existen diferentes formas de
escribirlas. Una de las más sencillas es hacer clic en el rectángulo blanco de
la barra de fórmulas y escribir en el la fórmula.
Por ejemplo, situado en D1, haz clic en la barra de
fórmulas y escribe lo siguiente: =A1+A2, pulsa Intro a continuación en la celda
aparece el número 10 que es el resultado de sumar 2+8 = 10. Comprueba como
valor numérico que es que aparece alineado a la derecha.
Otro ejemplo en D2, colócate en la barra de
fórmulas y escribe ahora =A1*A2, el resultado, 16, aparece en el momento que
pulsas Intro.
Como ves en las datos de tipo fórmula en la celda aparece un número pero en la barra de fórmulas aparece
los signos y operadores que
la realizan.
Tipos de Datos - Fechas y
Horas
FUNCIONES DE FECHA Y
HORA
Estas funciones permiten hacer cálculos y manipular
los datos que son de tipo fecha y hora. Puede obtener la fecha actual, la hora
actual. Está en condiciones de establecer el número de días que hay entre dos
fechas. Si quiere saber a qué día de la semana corresponde una fecha
determinada, por ejemplo, si es lunes o martes. Si quiere extraer solo el año o
el mes de una fecha. En fin, son muchas las posibilidades que se tienen en
Excel para llevar a cabo todos estos trabajos.
Para insertar una función, haga clic sobre el
ícono Pegar función de
la barra de herramientas estándar. Aparece el cuadro de diálogo indicado en la
figura No. 6. En Categoría de la
función: seleccione Fecha
y Hora, a la derecha en Nombre
de la función: aparece la lista de todas las funciones disponibles
para manipular fecha y hora. A continuación se va a explicar la utilización de
cada una de ellas.
En cualquiera de las versiones que se posea de
Excel, las funciones van a ser las mismas o van a cambiar en pequeña medida. El
funcionamiento de la hoja electrónica va a ser similar, lo único que se hace es
incluirle mejoras.
AHORA (): En Excel, la fecha y la hora están
representados por un número de serie que son valores secuenciales asignados
para tal fin. La función devuelve la fecha y la hora actuales, la puede ver
dependiendo del formato que le de a la celda que contiene la función. Ejemplo:
AHORA() da como resultado 1/27/04 20:12
AÑO(núm_de_serie): Toma la fecha dada como
argumento y devuelve el año. Ejemplo:
AÑO(01/01/1999) da como resultado 1999.
AÑO(AHORA()) da como resultado 2004, es decir, el
año de la fecha actual.
DIA(núm_de_serie): Da como resultado el día que
está representado en la fecha. El valor devuelto está comprendido entre 1 y 31.
Si el argumento dado no es de tipo fecha, la función devuelve el código de
error #¡VALOR! Ejemplo:
DIA(28/01/2003) da como resultado 28
DIA(05/01/2004) da como resultado 05
DIA(mi fecha) da como resultado #¡VALOR! Porque
el argumento no es de tipo fecha.
DIA360(fecha_inicial,fecha_final,método): Esta
función devuelve el número de días que hay entre los argumentos fecha_inicial y fecha_final. Para el cálculo
toma el año de 360 días, es decir, 12 meses de 30 días. El argumento método
puede tomar uno de los valores lógicos VERDADERO o FALSO.Si
método es VERDADERO ,
utiliza el método europeo para los cálculos de fecha, de lo contrario, si
método es FALSO, o se imite este argumento, utiliza el método americano.
Al utilizar el método europeo, si fecha_inicial o fecha_final es 31 del mes, para
efectos de cálculo pasa a ser 30 del mismo mes.
Al utilizar el método americano, si fecha_inicial es 31 del mes,
pasa a ser 30 del mismo mes. Si
fecha_final es 31 del mes y fecha_inicial es anterior al día 30, la fecha_final pasa a
ser el 1 del mes siguiente. Si fecha_final es 31 y fecha_inicial es 30 o 31,
fecha final pasa a ser 30 del mismo mes. Ejemplo:
DIAS360(01/01/2004,31/01/2004,FALSO) da como resultado 30 dias.
DIAS360(30/01/2003, 01/01/2004,FALSO) da como resultado 331 dias.
DIAS360(01/01/2004,29/02/2004,FALSO) da como resultado 58 dias .
DIAS360(27/12/2003,31/01/2004,VERDADERO ) da como resultado 33 dias .
DIAS360(27/12/2003, 31/01/2004,
FALSO) da como
resultado 34 días .
DIASEM(núm_de_serie,tipo): El resultado de esta
función es un número que identifica el número de la semana, es decir, si es
lunes, martes, etc.. El resultado de la función depende del argumento tipo .
Si tipo es
1 o se omite, la función devuelve 1 si la fecha corresponde a domingo, 2 si la
fecha es lunes, así sucesivamente hasta 7 si la fecha es sábado.
Si tipo es
2, la función devuelve 1 si la fecha corresponde a lunes, 2 si es martes, así
sucesivamente hasta 7 si la fecha es domingo.
Si tipo es
3, la función devuelve 0 si la fecha corresponde a lunes, 1 si es martes, etc,
hasta 6 si la fecha corresponde a domingo.
Ejemplo:
DIASEM(03/02/2004,1) da como resultado 3 porque la fecha es un martes
DIASEM(01/01/2004,1) da como resultado 5 porque la fecha es un jueves
DIASEM(31/05/2004,2) da como resultado 1 porque la fecha es un lunes
DIASEM(09/01/2004,3) da como resultado 4 porque la fecha es un viernes.
FECHA(año,mes,dia): El resultado de la función es
la fecha resultante de los argumentos dados. Ejemplo:
FECHA(2004,02,01) da como resultado la fecha febrero 2 de 2004
FECHA(2001,05,01) da como resultado la fecha mayo 1 de 2001
FECHA(01,06,20) da como resultado la fecha junio 20 de 2001 .
FECHANUMERO(texto_de_fecha): Convierte el
argumento texto_de_fecha en
un valor numérico que es el número de serie para esa fecha. Ejemplo:
FECHANUMERO(12/12/2003) da como resultado 37967
FECHANUMERO(04/04/2004) da como resultado 38081 .
HORA(núm_de_serie): Devuelve un número comprendido
entre 0 y 23 que representa la hora para el valor dado como argumento. Ejemplo:
HORA(12:00:00 am) da como resultado 0
HORA(1:25:00 am) da como resultado 1
HORA(11:00:00 pm) da como resultado 23.
HORANUMERO(texto_de_hora): Toma el argumento texto_de_hora que es de tipo
texto y devuelve el número de serie que corresponde a la hora dada como
argumento. Ejemplo:
HORANUMERO(12:24:00) da como resultado 0.51666667
HORANUMERO(13:25:02) da como resultado 0.55905093.
HOY() : Devuelve la fecha actual y la puede ver
dependiendo del formato dado, tomará la apariencia que desee. Esta es una de
las pocas funciones sin argumentos.
MES(núm_de_serie): El resultado de esta función es
un valor numerico entre 1 y 12 que representa el mes al que corresponde la
fecha dada en el argumento núm_de_serie .
Ejemplo:
MES(HOY()) da como resultado 2 que corresponde a
febrero, suponiendo que estamos en febrero. Este ejemplo también tiene como
objetivo mostrar que se pueden utilizar funciones compuestas por otras
funciones.
MES(03/03/2003) da como resultado 3, correspondiente a marzo.
MINUTO(núm_de_serie): Devuelve un valor entre 0 y
59 que representa los minutos del argumento núm_de_serie. Ejemplo:
MINUTO(AHORA()) da como resultado 9 en este caso, eran las 11:09
am
MINUTO(12:30:00) da como resultado 30 .
MINUTO(12:25:02 pm) da como resultado 25
NSHORA(hora,minuto,segundo): Toma los argumentos
dados y el resultado es un número comprendido entre 0 y 0.99999999 que
representa la hora dada. El valor devuelto por la función representa el número
de serie para esa hora. El argumnto hora es
un número entre 0 y 23. Los argumentos minuto y segundo son
valores numéricos comprendidos entre 0 y 59. Ejemplo:
NSHORA(12,20,00) da como resultado 0.51388889 .
NSHORA(13,29,50) da como resultado 0.56238426
SEGUNDO(número_de_serie): Devuelve un número entre
0 y 59 correspondiente al número de serie dado como argumento que representa
los segundos. Ejemplo:
SEGUNDO(11:24:30) da como resultado 30
SEGUNDO(09:30:58) da como resultado 58
SEGUNDO(02/02/2004 11:48:03) da como resultado 3.
Fórmulas
Crear una
fórmula simple
IMPORTANTE Los resultados calculados
de las fórmulas y algunas funciones de hoja de cálculo de Excel pueden diferir
entre un PC de Windows con arquitectura x86 o x86-64 y un PC de Windows RT con
arquitectura ARM.Más información sobre las diferencias.
Puede crear una fórmula simple para
sumar, restar, multiplicar o dividir valores en su hoja de cálculo. Las
fórmulas simples siempre empiezan con un signo igual (=), seguido de constantes,
que son valores numéricos, y operadores
de cálculo como los signos más (+)
y menos (-), asteriscos (*) o barras diagonales (/).
Por ejemplo, si introduce la fórmula =5+2*3, Excel multiplica los dos últimos números y suma el primer
número al resultado. Siguiendo el orden estándar de las operaciones
matemáticas, la multiplicación se realiza antes que la suma.
En la hoja de cálculo, haga clic en la
celda en que desea introducir la fórmula.
Escriba = (signo igual)
seguido de las constantes y los operadores que desea usar en el cálculo.
Puede introducir en una fórmula tantas
constantes y tantos operadores como necesite, hasta un máximo de 8.192
caracteres.
SUGERENCIA En lugar de escribir
constantes en la fórmula, puede seleccionar las celdas que contienen los
valores que desea usar e introducir los operadores entre selección y selección
de celdas.
Presione Entrar.
NOTAS
Para agregar valores rápidamente,
puede usar Autosuma en lugar de introducir la fórmula
manualmente (pestaña Inicio, grupo Edición).
También puede usar funciones (por
ejemplo, la función SUM) para calcular valores en su hoja de cálculo. Para más
información, vea Crear una fórmula usando una función.
Para ir un paso más allá, puede usar
referencias de celdas y nombres en lugar de los valores en una fórmula simple.
Para más información, vea Usar referencias de celdas en fórmulas y Definir y usar nombres en fórmulas.
Ejemplos
Copie los datos de ejemplo de la
siguiente tabla y péguelos en la celda A1 de una nueva hoja de cálculo de
Excel. Para que las fórmulas muestren los resultados, selecciónelas, presione
F2 y después presione Entrar. Si es necesario, puede ajustar los anchos de
columna para ver todos los datos.
DATOS
|
||
Fórmula
|
Descripción
|
Resultado
|
'=A2+A3
|
Suma los valores en las celdas A1 y
A2
|
=A2+A3
|
'=A2-A3
|
Resta el valor de la celda A2 del
valor de A1
|
=A2-A3
|
'=A2/A3
|
Divide el valor de la celda A1 entre
el valor de A2
|
=A2/A3
|
'=A2*A3
|
Multiplica el valor de la celda A1
por el valor de A2
|
=A2*A3
|
'=A2^A3
|
Eleva el valor de la celda A1 al
valor exponencial especificado en A2
|
=A2^A3
|
Fórmula
|
Descripción
|
Resultado
|
'=5+2
|
Suma 5 más 2
|
=5+2
|
'=5-2
|
Resta 2 de 5
|
=5-2
|
'=5/2
|
Divide 5 entre 2
|
=5/2
|
'=5*2
|
Multiplica 5 por 2
|
=5*2
|
'=5^2
|
Eleva 5 al cuadrado
|
=5^2
|
Insertar
un comentario en Excel
Poner un comentario
explicativo (del tipo Pop-Up) en una
Celda Posiciona el cursor en la celda donde
quieres insertar un comentario
Luego haz clic derecho y selecciona Insertar un comentario. En la pequeña
ventana que
Aparece, escribe el comentario y este
aparecerá cuando hagas clic sobre la celda.
Configurar
el formato del comentario
Para ello, sigue estos pasos:
Posiciona el cursor en una celda que
contenga un comentario
Haz clic derecho en Modificar comentario Posiciona el
cursor en la esquina inferior derecha de la ventana del comentario, hasta que
En esta ventana podremos, por ejemplo, elegir el color de
fondo, el formato y el color del texto, el Tamaño, etc. Inclusive es posible
insertar una foto, lo que puede ser interesante en el caso de Una nómina, una
lista de lugares, un inventario de objetos, etc…
Este documento intitulado « Insertar un comentario en
Excel » está puesto a disposición
Bajo la licencia Creative Commons. Puede copiar,
modificar bajo las condiciones puestas por la licencia, siempre que Esta nota
sea visible.
Eliminar comentario
Modificar
o eliminar un comentario
Ahora bien, si tienes una hoja de Excel que contiene muchos comentarios, puedes hacer uso de los botones Anterior y Siguiente para moverte entre cada uno de ellos. O por el contrario, si deseas desplegar todos los comentarios de la hoja al mismo tiempo puedes pulsar el botón Mostrar todos los comentarios.
Desplazarse por un Libro
Para poder trabajar eficazmente en una hoja de cálculo, debes poder
desplazarte a través de ella cómodamente. Además de los íconos y los comandos
principales de los menús, un cierto número de teclas aceleradoras facilita la
navegación.
Las hojas de cálculo de un libro de Excel son visualizadas bajo la forma
de fichas o pestañas en la parte inferior izquierda de la ventana. Excel nombra
estas hojas por defecto Hoja1, Hoja2, Hoja3, etc.
La hoja activa (el que se visualiza en la pantalla) figura resaltada. Puedes cambiar la hoja activa haciendo clic en el nombre de la hoja que hay que activar.
Sin embargo, este método no es muy práctico si el libro contiene un número muy grande de hojas. Excel propone una alternativa muy eficaz:
La hoja activa (el que se visualiza en la pantalla) figura resaltada. Puedes cambiar la hoja activa haciendo clic en el nombre de la hoja que hay que activar.
Sin embargo, este método no es muy práctico si el libro contiene un número muy grande de hojas. Excel propone una alternativa muy eficaz:
Efectúa un clic derecho
en las flechas situadas en la parte inferior izquierda:
Una lista aparece. Si la
hoja de cálculo buscada no es mencionada, haz clic encima para activarla. Si no
en esta lista, haz clic en "Más hojas" para activarla.
Un cuadro de dialogo se
abre con la lista de las hojas del libro.
Tienes varias posibilidades para seleccionar la hoja que buscas:
Deslízate en este cuadro
hasta encontrarla en la lista, selecciónala haciendo clic arriba luego en
Aceptar o haz un doble clic directamente encima del nombre de la hoja.
Escribe las primeras
letras de su nombre (incluso su nombre entero), selecciónala haciendo clic
encima, luego en Aceptar o haz un doble clic directamente encima.
Navegación en una hoja de cálculo
Se efectúa simplemente mediante las teclas de flechas y las barras de
navegación situadas en la parte inferior y a la derecha.
En Windows, varias teclas aceleradoras permiten facilitar la navegación, como lo muestra el cuadro siguiente.
En Windows, varias teclas aceleradoras permiten facilitar la navegación, como lo muestra el cuadro siguiente.
Teclas aceleradoras de navegación en una
hoja de cálculo
Teclas aceleradoras
|
Efecto
|
Tab
|
Desplaza
hacia la celda de la derecha en una hoja de cálculo.
|
MAYÚS
+Tab
|
Desplaza
hacia la celda de la izquierda en una hoja de cálculo.
|
Enter
|
Desplaza
hacia la celda de abajo en una hoja de cálculo.
|
Ctrl+Inicio
|
Retorno
a la celda A1 (Inicio) desde cualquier celda de la hoja de cálculo.
|
Ctrl+Fin
|
Desplaza
hacia la última celda que posee algún contenido (si el libro está vacío, vuelves
a la celda A1).
|
Inicio
|
Desplaza
hacia el inicio de la línea actual en una hoja de cálculo.
|
AV
PÁG
|
Desplaza
una pantalla hacia abajo en una hoja de cálculo.
|
RE
PÁG
|
Sube
una pantalla hacia arriba en una hoja de cálculo.
|
Alt+
AV PÁG
|
Desplaza
una pantalla a la derecha en una hoja de cálculo.
|
Alt+
RE PÁG
|
Desplaza
una pantalla a la izquierda en una hoja de cálculo.
|
Ctrl+
AV PÁG
|
Desplaza
hacia la hoja de cálculo siguiente del libro.
|
Ctrl+
RE PÁG
|
Desplaza
hacia la hoja de cálculo previa del libro.
|
También puedes escribir directamente las coordenadas de la celda a la que se quiere llegar en el compartimiento de dirección situado en la parte superior izquierda.
Otro método en Excel, consiste en escoger la opción "Ir a" en "Buscar y seleccionar" del grupo Modificar en la ficha Inicio.
Selección de Rangos
Un rango es un rectángulo de celdas.
La fórmula normal para el rango de
referencia determina primero
la celda de arriba a la izquierda, después la de abajo a la derecha, como
en B7:C9. (Las letras de
las columnas no necesitan ser mayúsculas.)
Rango de referencia= celda superior izquierda:
celda inferior derecha
No resulta difícil
seleccionar más de una celda, si ellas son adyacentes. Para
las celdas y rangos que están dispersos, necesitará usar la tecla CTRL junto
con el ratón. La tecla de Mayúsculas es de gran ayuda cuando necesita
seleccionar una gran cantidad de celdas
Trabajar con Celdas
SELECCIONAR CELDAS:
Para seleccionar una celda, debemos hacer clic sobre dicha celda. Si son varias celdas, simplemente debemos arrastrar el puntero sobre las celdas elegidas.
SELECCIONAR CELDAS NO CONSECUTIVAS:
Si deseamos seleccionar un rango de celdas que no estén juntas, se deberá ir haciendo clic sobre cada celda pulsando al mismo tiempo la tecla de Control.
SELECCIONAR TODAS LAS CELDAS:
Podemos seleccionar todos los datos de la hoja de cálculo, pulsando en el cuadro de la esquina superior derecha. Al hacerlo toda la hoja quedará oscurecida:
SELECCIONAR UNA COLUMNA:
Hacer clic sobre su etiqueta situada en la parte
superior (en donde aparece la letra que la identifica, en fondo gris).
SELECCIONAR UNA FILA:
Hacer clic en la etiqueta de la fila situada a la izquierda (donde se detalla el número de las filas, en fondo gris).
INSERTAR FILAS O COLUMNAS:
Para añadir una fila o columna, una forma sencilla consiste en hacer clic derecho sobre la celda en donde deseamos realizar la inserción y seleccionar la opción Insertar, luego elegir si vamos a "Insertar toda una fila" o "Insertar toda una columna".
ELIMINAR FILAS O COLUMNAS:
Para eliminar una fila o columna, hacer clic derecho sobre la celda y seleccionar la opción Eliminar, aparecerá una ventana en donde se puede decidir si se va a "Eliminar toda la fila" o "Eliminar toda la columna".
MODIFICAR EL ANCHO DE COLUMNAS:
En Excel, el ancho de una columna
por defecto es de 10,71 u 80 puntos. Si deseamos modificarlo, podemos utilizar
dos métodos:
- Clic derecho sobre la etiqueta
de columna y elegir Ancho de columna. Luego definir el nuevo tamaño.
- Situamos el puntero entre dos
etiquetas de columnas (hasta se convierta en una flecha doble) y arrastramos
hasta obtener el tamaño deseado.
MODIFICAR EL ALTO DE LAS FILAS:
Las filas en Excel, pueden
modificarse de cualquiera de las siguientes maneras:
- Clic derecho sobre la etiqueta
de fila y elegir Alto de Fila. Luego definir el nuevo tamaño.
- Situamos el puntero entre dos
etiquetas de filas (hasta que se convierta en una flecha doble) y arrastramos
hasta obtener el tamaño deseado.
Excel es capaz de entender ciertas entradas de
texto o número como comienzos de una serie, con lo cual se podrá, de forma
rápida, rellenar un rango con una serie escribiendo únicamente el valor inicial
de la misma. La forma de realizar un llenado rápido es:
Seleccionar la celda o celdas que determinen el
comienzo de la serie.
Realizar un llenado arrastrando el cuadro de llenado (situar el
cursor en el cuadrado de la esquina inferior derecha, el cursor se convierte en
una cruz negra) a lo largo de una fila o una columna. La serie se repetirá a lo
largo de la fila o columna tantas veces sea necesaria para completar las celdas
seleccionadas.
Alguna de las entradas que entiende como comienzos
de serie son:
Entrada de la serie (una sola celda)
|
Serie obtenida después del llenado
|
|||
10:00
|
11:00
|
12:00
|
13:00
|
14:00
|
Lunes
|
Martes
|
Miércoles
|
Jueves
|
Viernes
|
Enero
|
Febrero
|
Marzo
|
Abril
|
Mayo
|
Producto
1
|
Producto
2
|
Producto
3
|
Producto
4
|
Producto
5
|
Texto 1
|
Texto 2
|
Texto 3
|
Texto 4
|
Texto 5
|
1er
periodo
|
2do
periodo
|
3er
periodo
|
4to
periodo
|
5to
periodo
|
Una forma más interesante de utilizar el botón de
llenado es poner datos en las dos primeras celdas de la serie. Excel analiza
estos dos primeros datos y completa el resto de los datos con una progresión
aritmética.
Entrada de la serie
(varias celdas consecutivas)
|
Serie
|
Ene 96 Abr 96
|
Jul 96 Oct 96.....
|
15 Ene 15 Feb
|
15 Mar 15 Abr....
|
1994 1995
|
1996 1997 1998 ...
|
1 2
|
3 4 5 6.....
|
50 55
|
60 65 70.....
|
Hay que tener presente que el llenado se realiza en
forma ascendente si se arrastra el cuadro de llenado hacia abajo o hacia la
derecha, si se arrastra hacia arriba o hacia la izquierda el llenado se realiza
en forma descendente.
Al hacer un llenado rápido aparece un botón junto
con un triángulo, si lo desplegamos nos da diferentes opciones de relleno.
Rellenar en serie: Hace un cálculo de cómo es nuestra serie y
rellena tanto el contenido como el formato, en nuestro ejemplo las celdas
iniciales eran: 10, 20 y las siguientes las rellena automáticamente con 30, 40,
50, 60.
Rellenar formatos sólo: Sólo copia el formato, no el contenido de las
celdas de las que partimos.
Rellenar sin formato: Sólo rellena en serie el contenido, no el
formato.
Creación de Listas
Personalizadas
Ejemplos de listas en Excel
Crear
una lista personalizada en Excel
Utilizar
una lista personalizada
Crear
una lista personalizada escribiendo sus entradas
Si la lista
personalizada que vas a crear es muy pequeña, entonces puedes escribir
directamente cada uno de los elementos en el cuadro de diálogo Listas
personalizadas
Eliminar
una lista personalizada
Desventajas
de las listas personalizadas
La
única desventaja que encuentro en las listas personalizadas es que la
información se almacena en el registro del equipo local, es decir, en el
computador donde se han creado. Eso significa que una lista no se puede
utilizar en otro equipo de cómputo a menos que se vuelvan a crear.
Nombre de Archivos o Ficheros
Una de las encrucijadas con la que nos encontramos
a la hora de guardar un archivo (un trabajo, un libro) es la de que nombre
asignar a dicho archivo. En ocasiones, debemos guardar casi a diario archivos
con el mismo tipo de información pero con diferentes datos (los da cada día).
Ejemplo-1. Si tenemos creada una hoja de caja
"caja.XLS" que abrimos diariamente vacía de datos y en donde
introducimos el arqueo diario de nuestro comercio, cada día crearemos, por
ejemplo en una carpeta llamada "Arqueos 2003" del disco duro, un
archivo mediante la opción "Guardar como" al que tendremos que
asignar un nombre diferente para cada día del año. Si los nombres que vamos
asignando son "caja1", "caja2", "caja3",...al
final esto sería válido ya que cada archivo tiene un nombre distinto, pero no
sabríamos cual es el archivo que corresponde al arqueo del 23 de mayo dado que,
por ejemplo, tenemos que abrirlo para repasarlo o volver a imprimirlo.
Una buena técnica es la da dar nombres a cada
archivo reservando ciertas posiciones del nombre para cierto tipo de
información identificativa de cada archivo.
Así por ejemplo, para guardar el arqueo de caja del
día 23 de mayo de por la mañana (en nuestro comercio se realiza arqueo y cierre
de caja por la mañana y por la tarde, por ejemplo) o el del 7 de julio por la
tarde o el del 14 de noviembre por la mañana, unos buenos nombres podrían ser:
Hemos, con ésta técnica previsto que los 2 primeros
caracteres serán para albergar el número del mes, los 2 siguientes el día del
arqueo, y el siguiente para identificar si es un arqueo de por la mañana o de
por la tarde (M o bien T).
Con éstos nombres, nuestra carpeta "Arqueo
2.003" estaría llena de archivos con nombres aparentemente extraños pero
muy significativos y representativos para el usuario que los utiliza.
Además, mediante las técnicas de búsqueda de archivos
que tiene Windows, utilizando los caracteres comodín (* e?) resultaría sencilla
la búsqueda de cualquier arqueo. También, simplemente con ordenar por nombre el
contenido de esa carpeta, sería sencilla la localización, en este caso, del
arqueo que quisiéramos.
Ejemplo-2.
Supongamos que tenemos un modelo de archivo Excel
en donde diariamente registramos los datos más importantes (tipo formulario) de
las personas que se inscriben en cierto servicio, para cierta subvención,
etc...¿Con qué nombre guardaríamos el archivo de cada solicitante? Cada
solicitante puede inscribirse hasta un máximo de 3 veces, y en 3 tipos de
servicio (solicitud de casa, de beca o de servicio).
Una buena técnica podría ser como la que se
muestra, siendo cualquier otra válida también:
En este caso, hemos reservado la primera letra del
nombre para la inicial que identifica el servicio para el que se inscribe (piso
-P- beca -B- o bien servicio -S-). en las 8 siguientes posiciones el número del
DNI del solicitante (si el DNI fuera de 7 dígitos antepondríamos un cero para
que fueran 8). La siguiente posición, el número de orden (1, 2 o 3) de las
solicitudes (1 si es la primera, 2 si es la segunda...).
Determinar el
Directorio o Carpeta por defecto
Al abrir o guardar un documento, por
defecto, Excel siempre
lo va a buscar o guardar en el mismo directorio de forma predeterminada
(directorio es lo mismo que carpeta). Dicho directorio es el que tiene
establecido el programa por defecto y es el que aparece en el cuadro Buscar en del cuadro de
diálogo Abrir o Guardar como.
Se puede establecer como directorio por
defecto el que el usuario desee, de tal modo que al abrir o guardar sea dicho
directorio el que se muestre abierto, nos posiciona en el que nosotros le hemos
indicado y no en la carpeta Mis
Documentos que suele ser la predeterminada de la mayoría de los
programas. De esta manera evitamos tener que seleccionar el directorio destino
de nuestros archivos, sobre todo si la mayor parte de las veces es el mismo.
Los pasos a seguir para modificar el directorio por defecto son:
Abrimos
las Opciones de Excel,
desde el Botón de Office
Seleccionamos la opción Guardar.
En el cuadro de texto Ubicación de archivo predeterminada, indicar
la ruta completa del directorio que se quiere establecer por defecto.
Finalmente hacer clic sobre el
botón Aceptar.
Para especificar la ruta o ubicación predeterminada
para los archivos, tenemos que escribirla nosotros directamente, para evitar
errores al añadir rutas largas y difíciles de escribir, podemos hacer el
siguiente:
Minimizar Excel, ejecutar el Explorador de Windows.
Posicionarnos en el árbol de carpetas, y desde la
barra de Dirección que aparece debajo de la de menús.
Seleccionar la ruta que aparece y que se
corresponde a la carpeta elegida y copiarla, una buena elección puede ser
utilizar la combinación de teclas Ctrl
+ C.
Ahora cerramos el Explorador de Windows y volvemos
a las Opciones de Excel,
nos posicionamos en Ubicación de
archivo predeterminada con el cursor y terminamos la operación
con Ctrl + V (Pegar),
con lo que hemos trasladado la ruta del archivo que deseamos utilizar como
predeterminado al guardar los libros de Excel.
Trabajar en
Excel con Varias Ventanas
Ver dos hojas de cálculo del mismo libro una junto a otra
En la ficha Ver, en el grupo Ventana, haga clic en Nueva ventana
En la ventana de cada libro, haga clic
en la hoja de cálculo que desee comparar.
Para desplazar ambas hojas de cálculo
al mismo tiempo, haga clic en Desplazamiento sincrónico en el grupo Ventana en la ficha Ver.
Sugerencias
Si cambia el tamaño de las ventanas de
los libros para obtener una vista óptima, puede hacer clic en Restablecer posición de la ventana para volver a la configuración
original.
Para restaurar la ventana de un libro
a tamaño completo, haga clic en Maximizar en la esquina superior derecha
de la ventana del libro.
Ver varias
hojas de cálculo al mismo tiempo
Abra el libro o los libros que
contienen las hojas de cálculo que desea ver al mismo tiempo.
Siga uno de estos procedimientos:
Si las hojas de cálculo que desea ver
están en el mismo libro, haga lo siguiente:
Haga clic en una hoja de cálculo que desee
ver.
En la ficha Ver, en el grupo Ventana, haga clic en Nueva ventana.
Repita los pasos 1 y 2 para cada hoja
que desee ver.
Si las hojas de cálculo que desea ver
están en libros diferentes, continúe con el paso 3.
En la ficha Ver, en el grupo Ventana, haga clic en Organizar todo.
En Organizar, haga clic en la opción que
desee.
Para ver las hojas sólo del libro
activo, active la casilla de verificación Ventanas del libro activo.
SUGERENCIA
Para restaurar la ventana
de un libro a tamaño completo, haga clic en Maximizar en la esquina superior derecha de la
ventana del libro.
Direcciones de
Celdas
Función dirección
En este artículo se describen la
sintaxis de la fórmula y el uso de la función dirección de Microsoft office Excel.
Puede encontrar vínculos a información
sobre cómo trabajar con direcciones de correo o crear etiquetas postales en la
sección vea también.
Descripción
Puede usar la
función dirección para obtener la dirección de una celda en una hoja
de cálculo, con los números específicos de fila y columna. Por ejemplo,
dirección (2; 3) devuelve $c$2. Otro ejemplo, dirección (77; 300) devuelve $kn$77. Puede usar otras funciones,
como fila y columna,
para proporcionar los argumentos de número de fila y columna para la
función dirección.
Sintaxis
Dirección (fila; columna; [ABS]; [a1];
[nombre hoja])
La sintaxis de la función dirección tiene los siguientes argumentos:
Fila obligatorio.
Valor numérico que especifica el número de fila que se va a usar en la
referencia de celda.
Columna obligatoria. Valor
numérico que especifica el número de columna que se va a usar en la referencia
de celda.
ABS opcional.
Valor numérico que especifica el tipo de referencia que se devolverá.
ABS
|
devuelve este tipo de referencia
|
1 u omitido
|
|
2
|
fila absoluta, columna relativa
|
3
|
fila relativa, columna absoluta
|
4
|
relativa
|
opcional. Valor
lógico que especifica el estilo de referencia a1 o r1c1. en el estilo a1, las
columnas se rotulan en orden alfabético y las filas se rotulan en orden
numérico. en el estilo de referencia r1c1, las columnas y filas se rotulan
numéricamente. si el argumento a1 es verdadero o se omite, la función dirección de vuelve una referencia de
estilo a1; si es falso, la función dirección devuelve una referencia de estilo
r1c1.
nota para cambiar el estilo de
referencia que usa Excel, haga clic en el botón
de Microsoft office, en opciones de Excel y, a continuación, haga clic en fórmulas. En trabajando con fórmulas, active o
desactive la casilla estilo de referencia r1c1.
Hoja opcional. Valor
de texto que especifica el nombre de la hoja de cálculo que se usará como
referencia externa. por ejemplo, la fórmula =dirección
(1; 1;”hoja2") devuelve hoja2!$a$1. si se omite el argumento
hoja, no se usa ningún
nombre de hoja y la dirección que devuelve la función hace referencia a una
celda de la hoja actual.
Ejemplo
El ejemplo será más fácil de entender
si lo copia en una hoja de cálculo en blanco.
|
|
Direcciones
Relativas
Una referencia relativa a una celda o
rango es aquella que, al copiar la
celda donde está escrita y pegarla en otra ubicación o al utilizar
"Autor rellenar", se ajusta automáticamente para hacer referencia a otras celdas.
Son las referencias más utilizadas y
las que, en la mayoría de las veces, se obtienen por defecto en Excel al hacer
click en una celda para hacer referencia a ella. Son del tipo A1.
Por ejemplo, si tenemos la expresión = A1*2 en la
celda B1 y utilizamos "Autor rellenar"
hacia abajo, las fórmulas que se obtienen van a justando el número de forma que
en la celda B2 tendremos la fórmula =A2*2, en la celda B3 tendremos la fórmula
=A3*2 y así sucesivamente
Podemos ver en la siguiente imagen
como se ajustan las fórmulas a medida que "arrastramos" con "Autor
rellenar":
El resultado sería:
Referencias absolutas
Una referencia absoluta a una celda o
rango es aquella que, al copiar la
celda donde está escrita y pegarla en otra ubicación o al utilizar
"Autorrellenar", NO se ajusta y queda
bloqueada haciendo referencia siempre a la misma celda.
Para hacer
una referencia absoluta a una celda, se deben introducir los símbolos del dólar
$ antes de la letra y antes del número de una referencia normal del tipo A1. Es decir, una referencia absoluta a
la celda A1, sería: $A$1
Con ello, conseguimos que al copiar y
pegar o bien al utilizar "Autorrellenar" siempre mantenemos la referencia
a la misma celda:
El resultado es:
Referencias mixtas
Una vez aprendidos los conceptos de
"referencia relativa" y "referencia absoluta", es fácil
entender el concepto de referencia mixta. Una referencia mixta a una celda o
rango es aquella que, al copiar la
celda donde está escrita y pegarla en otra ubicación o al utilizar "Autor
rellenar", ajusta sólo la letra o sólo el número de la
referencia, quedando
bloqueado sólo el número o sólo la letra respectivamente.
Por lo tanto, si queremos bloquear la letra, debemos
colocar el símbolo del dólar "$" antes de la letra y si queremos
bloquear el número, debemos colocar el símbolo del dólar "$"
antes del número.
Las
referencias mixtas son útiles en multitud de ocasiones,
especialmente cuando tenemos que utilizar "Auto
rellenar" en una matriz de celdas (varias celdas x varias celdas),
puesto que nos permite "arrastrar" una fórmula introducida en una
esquina, hasta la celda opuesta en la matriz, para operar con los encabezados
de columnas y filas rápidamente y de una sola vez. Podemos ver en la siguiente
imagen una referencia mixta preparada para "arrastrar":
Teniendo el siguiente efecto, una vez
"arrastrada" la fórmula de la celda C3 hasta la celda E5:
Truco: cambio rápido del tipo de referencia con la
tecla F4
Estando el cursor dentro de la
fórmula, podemos convertir rápidamente el tipo de referencia mediante la tecla
F4. Por ejemplo, la primera vez que presionamos dicha tecla de función, la
referencia A1 se convierte en una referencia absoluta (por ejemplo $A$1), la
segunda vez se convierte en una referencia mixta que bloquea sólo el número de
fila (por ejemplo A$1), la tercera vez se convierte en una
referencia mixta que bloquea sólo la letra de la columna (por
ejemplo $A1), la cuarta vez se convierte de nuevo en referencia relativa.
Copiar Fórmulas
Para copiar fórmulas en Excel podemos utilizar al menos un par de
métodos que nos ayudarán a replicar nuestras fórmulas a otras celdas. Por
supuesto, debemos estar conscientes de lo que sucederá con las referencias de
celda ya sean absolutas o relativas.
Copiar
fórmulas a otras celdas
Un
método para copiar fórmulas en Excel es utilizar el teclado de nuestro equipo.
El primer paso es seleccionar la celda que contiene la fórmula que deseamos
copiar y pulsar la combinación de teclas CTRL + C. En seguida debemos
posicionarnos en la celda a donde copiaremos la fórmula y pulsaremos la
combinación de teclas CTRL + V. En el siguiente ejemplo he copiado la fórmula
de la celda C1 (que es la fórmula A1 + B1), a la celda D3.
Ya
que las referencias de la celda C1 son relativas, al copiar la fórmula las
referencias se modifican de acuerdo a la ubicación de la nueva celda. En el
siguiente ejemplo he modificado la fórmula de la celda C1 para que utilice
referencias absolutas: $A$1 + $B$1. Observa el resultado de copiar y pegar de
nuevo la fórmula a la celda D3:
El
método que acabo demostrar copia la fórmula y el formato de la celda. Si lo que
deseas es copiar exclusivamente la fórmula puedes utilizar una opción de pegado
especial. Después de haber copiado la fórmula y posicionarte en la celda destino
debes pulsar el menú desplegable del botón Pegar y seleccionar la opción
Fórmulas.
Copiar fórmulas a celdas
adyacentes
Si
las celdas a donde se quiere copiar la fórmula son celdas adyacentes, entonces
podemos utilizar un método alterno que facilitará la copia. Supongamos las
siguientes columnas de números donde la celda C1 contiene la primera fórmula:
El
primer método para copiar la fórmula hacia abajo es posicionando el puntero del
ratón sobre la esquina inferior derecha de la celda, donde se muestra un
pequeño recuadro, y arrastrarlo hacia abajo sobre las celdas sobre las que
deseamos realizar copiar la fórmula.
Ya
que la fórmula de la celda C1 utiliza referencias relativas, entonces las
formulas copiadas en las celdas inferiores actualizarán sus referencias para
sumar las columnas correspondientes.
Copiar fórmulas con un atajo de
teclado
Por
último te mostraré un método alternativo para copiar fórmulas a celdas
adyacentes. El primer paso es seleccionar todo el rango de celdas a donde se
copiarán las fórmulas (incluyendo la celda que contiene la fórmula):
Posteriormente
debemos pulsar la combinación de teclas CTRL + J lo cual hará que se haga una
copia de la fórmula a las celdas adyacentes.
Desplazar
fórmulas
Es posible
desplazar una celda que contiene una fórmula a otro lugar de la tabla sin que
su resultado sufra ningún cambio, ya que el contenido de la celda sigue siendo el
mismo por lo que sigue tomando los datos de las mismas celdas.
Si
lo que se realiza es un desplazamiento de las celdas a las cuales hace
referencia una fórmula, el resultado de la fórmula tampoco varía ya que según
se desplazan dichas celdas el contenido de la fórmula se va modificando
sustituyendo la posición que ocupaba anteriormente cada una de las celdas
desplazadas por la posición que ocupan en ese momento.
Por
tanto, se pueden realizar tantos desplazamientos como sean necesarios, teniendo
la seguridad de que en ningún momento se modifican las fórmulas que se han
introducido en la hoja de datos.
Ejemplo de desplazamiento de fórmulas:
Introducimos los
números y la fórmula según la figura:
Desplazamos
la fórmula arrastrándola con el cursor en forma de cuádruple flecha hasta la
celda B6. Como se observa en la siguiente figura en la fórmula no ha variado.
Ahora
desplazamos del mismo modo la celda B6 hasta la celda C3. Observamos como la
fórmula se actualiza para mantener el mismo resultado.
Es
conveniente repetir estos pasos más de una vez, ya que estos conceptos hay que
asimilarlos correctamente para trabajar con seguridad en la hoja de cálculo.
Formato de Celdas y Opciones
- En la Cinta de
opciones.
- En la mini
barra que se muestra al hacer clic derecho sobre una celda.
- En el cuadro
de diálogo Formato de celdas.
Además
de la Cinta de opciones y la mini barra, podemos encontrar estas opciones de
configuración de formato dentro del cuadro de diálogo Formato de celdas. Podemos acceder a este cuadro de diálogo de
diferentes maneras:
- Haciendo clic
en el indicador de cuadro de diálogo de los grupos Fuente o Alineación de
la ficha Inicio.
- Haciendo clic
derecho sobre una celda y dentro del menú desplegable seleccionar la
opción Formato de celdas.
- En la ficha
Inicio, dentro del grupo Celdas, pulsar el botón Formato y seleccionar la
opción Formato de celdas.
Pero
si ninguna de las opciones mencionadas hasta ahora te parece funcional,
entonces podemos abrir el cuadro de diálogoFormato de celdas con
tan sólo pulsar la combinación de teclado Ctrl + 1.
Cambiar la fuente
De
manera predeterminada, Excel 2013 utiliza el tipo de fuente Calibri de tamaño
11. Nosotros podemos utilizar una fuente y tamaño diferentes para resaltar un
texto o el encabezado de alguna tabla. Este cambio lo podemos hacer desde tres
ubicaciones diferentes:- En la ficha
Inicio, dentro del grupo Fuente, encontramos la lista desplegable de tipos
de fuente de los cuales podremos elegir la más adecuada. Además, justo al
lado derecho de la lista de fuentes encontramos la lista desplegable con
el tamaño de fuente.
- La mini barra
muestra estas mismas listas desplegables.
- El cuadro de
diálogo Formato de celdas tiene una sección llamada Fuente donde
encontramos las mismas opciones de configuración.
Este
cuadro de diálogo nos ofrece algunas configuraciones adicionales como el estilo
de la fuente, su color o tipo de subrayado. Algunos atajos de comando que
podemos utilizar en este sentido son los siguientes: Negrita (Ctrl + N),
Cursiva (Ctrl + K), Subrayado (Ctrl + S). Para cambiar el color de la fuente tenemos
el comando respectivo tanto en la Cinta de opciones como en la mini barra:
Alineación de celdas
- Alineación horizontal:
Alinea el contenido de la celda a la izquierda, derecha o al centro de la
misma.
- Orientación:
Nos da la oportunidad de girar el texto a un ángulo específico lo cual es
de utilidad cuando necesitamos cambiar la orientación del título de una
columna muy estrecha.
- Sangría: Se
aumenta o disminuye el espacio entre el borde de la celda y su contenido.
- Ajustar texto:
Si tienes un texto que no se muestra en su totalidad dentro de una celda,
este comando ajustará el texto en varias líneas para mostrar todo el
contenido.
- Combinar y centrar:
Combinará las celdas seleccionadas para hacer una sola celda y además
centrará el contenido. Al pulsar en la flecha del menú desplegable se
mostrarán algunas opciones adicionales como la de volver a separar las
celdas.
Relleno
de una celda
Este
comando también lo puedes encontrar en la mini barra y se mostrará la misma
paleta de colores a seleccionar. Por otro lado, si quieres establecer como
relleno una trama entonces es necesario abrir el cuadro de diálogo Formato de celdas y
en la sección Relleno podrás elegir tanto el estilo de la trama como su color.
Bordes de una celda
Estilos de celda
También puedes notar que al final del menú se muestran las opciones Nuevo estilo de celda la cual nos da la posibilidad de crear un nuevo estilo y tenerlo disponible en todo momento. La opción Combinar estilos nos permite copiar los estilos contenidos en otro libro de Excel.
Copiar Formato
Cómo copiar el formato en Excel
Para realizar el copiado de formato debes seleccionar la celda o el rango de celdas que contienen el formato deseado y posteriormente hacer clic sobre el botón Copiar formato. Observarás que el puntero del ratón se convierte en una pequeña brocha amarilla que permitirá aplicar el formato a otra celda.
Un buen consejo es que si vas a aplicar el mismo formato a varias celdas puedes hacer doble clic sobre el botón Copiar formato de manera que el comando quede activado aún después de que se haya aplicado dicho formato a la primera celda. De esta manera puedes aplicar el mismo formato múltiples veces sin necesidad de volver a hacer clic sobre el mismo botón. Para desactivar el comando puedes oprimir la tecla de escape o simplemente volver a hacer clic sobre el botón Copiar formato.
Por último te mostraré cómo copiar el ancho de una columna. Para realizar esta acción debes seleccionar el encabezado de la columna que tiene el ancho deseado y posteriormente hacer clic sobre el botón Copiar formato. Ahora sólo debes hacer clic sobre la columna a la que deseas aplicar el ancho.
Borrar Formato
Si deseas borrar el formato de una celda, éste no se borrará solo
borrando el contenido de la misma. Lo que debes hacer es borrar el formato que
posee. Para ello:
Selecciona
las celdas cuyo formato quieras borrar (presiona Ctrl + E para seleccionar
todas las celdas de la hoja Excel)
Haz clic en
la ficha "Inicio" y anda al grupo "Modificar"
Allí haz
clic en el botón "Borrar" y selecciona "Borrar formatos"
Las celdas seleccionadas quedarán con el formato estándar
Formato condicional
Razón para utilizar el formato condicional
Siempre tienes la opción de aplicar manualmente un formato a cada una de las celdas que cumplen con una condición, pero eso se puede convertir en un proceso largo y repetitivo, especialmente si tienes una tabla de datos muy grande y que cambia frecuentemente. Es por eso que el formato condicional puede hacer más fácil la tarea de cambiar automáticamente el formato de la celda que cumple con ciertos criterios.Ejemplos de formato condicional
Formato especial para todos los valores entre 20 y 30:¿Cómo se aplica el formato condicional?
Debes seleccionar las celdas a las que se les aplicará el formato condicional y después hacer clic en el comando Formato condicional que aparece en el grupo Estilos de la ficha Inicio.Como ya mencioné previamente, al seleccionar alguna de las opciones del menú, el formato se aplicará para aquellas celdas que cumplan con cierta condición o regla. Un formato condicional en Excel está siempre basado en una regla que posteriormente se podrá editar si así lo deseas. Las reglas que se crean para los formatos condicionales se pueden dividir en dos grandes grupos:
Reglas
basadas en valores de celda:
Estas reglas se basan en el mismo valor de la celda (Mayor que, Menor que,
Igual a, Entre, etc.).
Reglas
basadas en fórmulas:
Estas reglas ofrecen mayor flexibilidad porque puedes aplicar un formato
especial utilizando una fórmula donde podrás aplicar una lógica más compleja.
Por lo mismo es un poco más complicado de aprender, pero una vez que lo hagas
seré muy intuitivo de utilizar.
Autoformato
Otra
opción alternativa que nos ofrece Excel es la de “Autoformato” la cual nos
ahorra tiempo y se realiza de una manera muy sencilla.”. Pasos:
Seleccionamos
el rango de celdas sobre el que queremos actuar y elegimos la opción “Formato> Autoformato”. Excel
identifica los datos seleccionados y nos ofrece una galería de posibilidades y
estilos de datos para ahorrarnos tiempo.
Elegimos
un estilo que se aplicará a toda la hoja o pincharemos en el botón “Opciones “donde se despliega una
lista de cajas de selección.
Tras
seleccionar la opción de autoformato “simple”, obtenemos la siguiente vista.
Con
la función Autoformato podemos buscar datos que nos interesen. Por ejemplo
todos los datos que contengan un cierto dato y asignarles directamente el
formato que nos interese.
También
se puede diferenciar las distintas hojas de un libro utilizando colores. Esto
se consigue pulsando el botón derecho del ratón sobre la pestaña de la hoja que
nos interese y eligiendo la opción “Color
de etiqueta” para seleccionar cualquier color.
Aplicar un
Estilo
Para aplicar varios formatos en un solo paso
y asegurarse de que las celdas presentan un formato coherente, se puede usar un
estilo de celda. Los estilos de celda se definen como conjuntos definidos de
características de formato, como fuentes y tamaños de fuente,
formatos de número, bordes de celda y sombreado de celda. Para evitar que otras
personas puedan realizar cambios en celdas específicas, también se puede usar
un estilo de celda que bloquee las celdas.
Microsoft Office Excel ofrece varios estilos
de celda integrados que se pueden aplicar o modificar. Asimismo, se puede
modificar o duplicar un estilo de celda para crear uno propio personalizado.
IMPORTANTE Los
estilos de celda se basan en el tema de documento que se haya aplicado a todo
el libro. Al cambiar a otro tema de documento, los estilos de celda se
actualizan para que coincidan con el tema del nuevo documento.
Aplicar un estilo de celda
Seleccione las celdas a las que desea
dar formato.
Cómo seleccionar celdas, rangos, filas o columnas
En el grupo Estilos de la ficha Inicio, haga clic en Estilos de celda.
SUGERENCIA Si no puede ver el botón Estilos de celda, haga clic en Estilos y luego en el botón Más que se
encuentra junto al cuadro de estilos de celda.
Haga clic en el estilo de celda que
desea aplicar.
Crear un estilo de celda
personalizado
En el grupo Estilos de la ficha Inicio, haga clic en Estilos de celda.
SUGERENCIA Si no puede ver el botón Estilos de celda, haga clic en Estilos y luego en el botón Más que se
encuentra junto al cuadro de estilos de celda.
Haga clic en Nuevo estilo de celda.
En el cuadro Nombre de estilo, escriba un nombre adecuado para el nuevo estilo
de celda.
Haga clic en Formato.
En las distintas fichas del cuadro de
diálogo Formato de celdas, seleccione el formato que desea y, a
continuación, haga clic en Aceptar.
En el cuadro de diálogo Estilo, bajo El estilo incluye (según el ejemplo),
desactive las casillas correspondientes al formato que no desea incluir en el
estilo de celda.
Crear un estilo de celda
modificando un estilo de celda ya existente
En el grupo Estilos de la ficha Inicio, haga clic en Estilos de celda.
SUGERENCIA Si no puede ver el botón Estilos de celda, haga clic en Estilos y luego en el botón Más que se
encuentra junto al cuadro de estilos de celda.
Siga uno de los procedimientos
siguientes:
Para modificar un estilo de celda
existente, haga clic con el botón secundario del mouse (ratón) en ese estilo de celda y, a
continuación, haga clic en Modificar.
Para crear un duplicado de un estilo
de celda existente, haga clic con el botón secundario del mouse en el estilo de celda y, a
continuación, haga clic en Duplicar.
En el cuadro Nombre de estilo, escriba un nombre adecuado para el nuevo estilo
de celda.
Para modificar el estilo de celda,
haga clic en Formato.
En las distintas fichas del cuadro de
diálogo Formato de celdas, seleccione el formato que desea y, a
continuación, haga clic en Aceptar.
En el cuadro de diálogo Estilo, bajo El estilo incluye, active o desactive
las casillas correspondientes al formato que desea o que no desea incluir en el
estilo de celda.
Puede quitar un estilo de celda de los
datos en celdas seleccionadas sin eliminar el estilo de la celda.
Seleccione las celdas cuyo formato es
el estilo de celda que desea quitar.
Cómo seleccionar celdas, rangos, filas o columnas
En el grupo Estilos de la ficha Inicio, haga clic en Estilos de celda.
SUGERENCIA Si no puede ver el botón Estilos de celda, haga clic en Estilos y luego en el botón Más que se encuentra junto al cuadro de
estilos de celda.
En Bueno, malo y neutral, haga clic en Normal.
Puede eliminar un estilo de celda
personalizado o predefinido para quitarlo de la lista de estilos de celdas
disponibles. Cuando elimina un estilo de celda, también lo quita de todas las
celdas que tienen ese formato.
En el grupo Estilos de la ficha Inicio, haga clic en Estilos de celda.
SUGERENCIA Si no puede ver el botón Estilos de celda, haga clic en Estilos y luego en el botón Más que se
encuentra junto al cuadro de estilos de celda.
Para eliminar un estilo de celda
personalizado o predefinido y quitarlo de todas las celdas que tienen ese
formato, haga clic con el botón secundario en el estilo de celda y, a
continuación, haga clic en Eliminar.
Copiar un
Estilo a otro Libro
Al crear nuevos estilos de celda en un libro, tal vez desee que estén disponibles en otros libros. Para ello, puede copiar los estilos de celda de ese libro a otro libro.
Abra el libro que contiene los estilos
de celda que desee copiar.
Abra el libro en el que desee copiar
los estilos.
En el grupo Estilos de la ficha Inicio, haga clic en Estilos de celda.
SUGERENCIA Si no puede ver el botón Estilos de celda, haga clic en Estilos y, a continuación, en el botón Más que se encuentra junto al cuadro de
estilos de celda. O bien, si ve el cuadro de estilos de celda en el grupo Estilos que contiene las vistas previas de estilo, haga clic en el
botón Más junto al cuadro
de estilos de celda.
Haga clic en Combinar estilos.
En el cuadro de diálogo Combinar estilos, en el cuadro Combinar estilos de, haga clic en el
libro que contiene los estilos que desea copiar y en Aceptar.
Si ambos libros contienen estilos que
tienen nombres idénticos, deberá indicar si desea combinar estos estilos de la
siguiente manera:
Para reemplazar los estilos del libro
activo por los estilos copiados, haga clic en Sí.
Para mantener los estilos del libro
activo como están, haga clic en No.
Protección de
Celdas
el comando protejer hoja de exel
De manera predeterminada todas las celdas de una hoja están configuradas para ser bloqueadas. Eso lo podemos saber fácilmente al hacer clic sobre el cuadro de selección que se encuentra en la esquina superior izquierda de cualquier hoja de Excel. Este cuadro selecciona todas las celdas de la hoja con un solo clic.
Proteger las celdas que contienen fórmulas
Para proteger las celdas que contienen una fórmula necesitamos seleccionarlas primero y para hacerlo fácilmente puedes abrir el cuadro de diálogo Ir a Especial desde el comando que se encuentra en el menú Buscar y seleccionar dentro de la ficha Inicio.Solamente resta ejecutar el comando Bloquear hoja que mencioné al principio del artículo de manera que se haga efectivo el bloqueo de las celdas que contienen una fórmula. Al abrirse el cuadro de diálogo Proteger hoja debes dejar seleccionadas las opciones predeterminadas y aceptar los cambios. Después de ejecutar el comando podrás hacer una prueba e intentar modificar alguna celda que contenga una fórmula y obtendrás un mensaje similar al siguiente:
Excel no permitirá modificar las celdas que contengan una fórmula y en cambio podrás editar el contenido de cualquiera de las otras celdas.
Inmovilizar paneles
El comando Inmovilizar paneles permite mantener visibles ciertas filas y columnas mientras se desplaza por la hoja de Excel. Sigue estos pasos para inmovilizar ciertas áreas de una hoja.El primer paso es muy importante ya que es necesario seleccionar la celda en base al área que deseamos inmovilizar. Siempre considera que debes seleccionar una celda posterior al área que permanecerá inmóvil.
Inmovilizar columnas
Por ejemplo, si deseas inmovilizar las columnas A y B, se debe seleccionar la celda C1. En seguida se debe pulsar el comando Inmovilizar que se encuentra en la ficha Vista y seleccionar la opción Inmovilizar paneles.Inmovilizar filas
Lo mismo podemos hacer para inmovilizar filas. Si deseas inmovilizar las filas 1, 2 y 3 de una hoja de Excel debes comenzar por seleccionar la celda A4 y posteriormente hacer clic en el comando Inmovilizar paneles.Inmovilizar columnas y filas
Por ejemplo, para inmovilizar la columna A y B junto con la fila 1 debes seleccionar la celda C2 y hacer clic en el comando Inmovilizar paneles.Inmovilizar fila superior o primera columna
Ya que es muy común en Excel tener tablas de datos con títulos en la primera fila se ha provisto del comando Inmovilizar fila superior.Movilizar paneles
Cuando desees quitar la inmovilización de paneles solamente debes seleccionar el comando Inmovilizar y seleccionar la opción Movilizar paneles.
Funciones
Usar plantillas
Una plantilla es un modelo que puede servir como
base para muchas hojas de cálculo. Puede incluir tanto datos como formatos.
Para crear un libro de trabajo utilizando
plantillas:
Seleccionar el Botón Office .
Elegir la opción
Nuevo...
Hacer clic sobre la
categoría Plantillas instaladas en el cuadro de diálogo Nuevo Libro.
Aparecerán las
plantillas instaladas, si no lo estuviesen habría que volver a instalar
Excel2007 con las opciones de plantillas activadas.
Seleccionar el tipo
de plantilla deseada, como Factura o Informe de Gastos.
Hacer clic sobre el
botón Crear.
Posiblemente nos
avise de la habilitación de macros junto con la
plantilla, y al final aparecerá una copia de nuestro modelo elegido.
Rellenar la
plantilla.
Al guardar nuestro
modelo, nos aparecerá el cuadro Guardar como para tener siempre la plantilla
original.
Crear plantillas
Para crear una
plantilla, seguir los siguientes pasos:
Crear un libro de
trabajo con todos los datos y los formatos que serán comunes a todos los libros de trabajo creados a
partir de esta plantilla.
Seleccionar el Botón
Office.
Elegir la opción
Guardar como...
Escribir el nombre de
la plantilla en el recuadro Nombre de archivo.
En el recuadro
Guardar como tipo, hacer clic sobre la flecha de la derecha para que se abra la
lista desplegable y elegir la opción Plantilla de Excel.
Hacer clic sobre el
botón Aceptar.
Excel2007 cambia
automáticamente a la carpeta de plantillas, para que tu nueva plantilla esté
siempre disponible al seleccionar la opción Nuevo del Botón Office.
Fórmulas y Funciones (I)
En la comprensión y
manejo de las fórmulas y funciones está la base de Excel. ¿Qué es una hoja de cálculo sino una base de datos que utilizamos con
una serie de fórmulas para evitar tener que recalcular por cada cambio que hacemos?
Introducir Fórmulas y Funciones
Una función es una fórmula predefinida por Excel 2007 (o por el usuario) que
opera con uno o más valores y devuelve un
resultado que aparecerá directamente en la celda o será utilizado para calcular
la fórmula que la contiene.
La sintaxis de
cualquier función es:
Nombre función (argumento1; argumento2;...; argumento)
Siguen las siguientes
reglas:
·
Si
la función va al comienzo de una fórmula debe empezar por el signo =.
·
Los
argumentos o valores de entrada van siempre entre paréntesis. No dejes espacios
antes o después de cada paréntesis.
·
Los
argumentos pueden ser valores constantes (número o texto), fórmulas o
funciones.
·
Los
argumentos deben de separarse por un punto y coma ;.
Ejemplo: =SUMA (A1:C8)
Tenemos la función SUMA
() que devuelve como resultado la suma de sus argumentos. El operador
":" nos identifica un rango de celdas, así A1:C8 indica todas las
celdas incluidas entre la celda A1 y la C8, así la función anterior sería
equivalente a:
=A1+A2+A3+A4+A5+A6+A7+A8+B1+B2+B3+B4+B5+B6+B7+B8+C1+C2+C3+C4+C5+C6+C7+C8
En este ejemplo se
puede apreciar la ventaja de utilizar la función.
Las fórmulas pueden contener más de una función, y pueden aparecer
funciones anidadas dentro de la fórmula.
Ejemplo:
=SUMA(A1:B4)/SUMA(C1:D4)
Existen muchos tipos de funciones dependiendo del tipo de operación o cálculo que realizan. Así hay funciones matemáticas y trigonométricas, estadísticas, financieras, de
texto, de fecha y hora, lógicas, de base de datos, de búsqueda y referencia y
de información.
Para introducir una fórmula debe escribirse en una celda cualquiera tal
cual introducimos cualquier texto, precedida siempre del signo =.
Operadores más utilizados en las fórmulas y funciones
Excel permite que en
una función tengamos varios operadores para tratar los datos. Los operadores
son símbolos que identifica Excel
con operaciones aritméticas y es el
enlace entre 2 argumentos.
En la tabla podemos
ver los operadores más utilizados.
SIMBOLO DEL OPERADOR
|
OPERACIÓN QUE REALIZA
|
+
|
SUMA
|
-
|
RESTA
|
*
|
MULTIPLICA
|
/
|
DIVIDE
|
^
|
EXPONENCIACIÓN
|
&
|
UNIÓN / CONCATENAR
|
=
|
Comparación IGUAL
QUE
|
>
|
Comparación MAYOR
QUE
|
<</font>
|
Comparación MENOR
QUE
|
>=
|
Comparación MAYOR
IGUAL QUE
|
<=
|
Comparación MENOR
IGUAL QUE
|
<>
|
Comparación
DISTINTO
|
En una fórmula o
función pueden utilizarse tanto operadores como sea necesario teniendo en
cuenta siempre que los operadores hacen siempre referencia a dos argumentos. Pueden crearse fórmulas verdaderamente
complejas. Veamos un ejemplo:
=((SUMA(A1:A7)*SUMA(B1:B7)) / (SUMA(C1:C7)*SUMA(D1:D7))) =
(F8*SUMA(G1:G5))
Precedencia de los operadores
Hemos visto que una
fórmula puede ser muy compleja, utilizando multitud de operadores. Excel como
cualquier operador matemático tiene unas ciertas reglas para saber que
operaciones debe realizar primero para que el resultado obtenido sea el
correcto.
En la siguiente tabla
mostramos las precedencias establecidas por Excel.
SIMBOLO DEL OPERADOR
|
OPERACIÓN QUE REALIZA
|
PRECEDENCIA
|
^
|
EXPONENCIACIÓN
|
1
|
*
|
MULTIPLICA
|
2
|
/
|
DIVIDE
|
2
|
+
|
SUMA
|
3
|
-
|
RESTA
|
3
|
&
|
UNIÓN / CONCATENAR
|
4
|
=
|
Comparación IGUAL
QUE
|
5
|
>
|
Comparación MAYOR
QUE
|
5
|
<
|
Comparación MENOR
QUE
|
5
|
>=
|
Comparación MAYOR
IGUAL QUE
|
5
|
<=
|
Comparación MENOR
IGUAL QUE
|
5
|
<>
|
Comparación
DISTINTO
|
5
|
Además de esta tabla
de precedencias, la precedencia máxima, es decir la operación que antes se
evalúa, es aquella que va entre paréntesis.
Podemos que hay 10
operaciones
- 5 SUMAS
- 3 MULTIPLICACIONES
- 1 DIVISIÓN
- 1 COMPARACIÓN
Primero resolvería
por separado las operaciones de SUMA, después realizaría las
operaciones de MULTIPLICACIÓN, seguidamente
realizaría la DIVISIÓN y por último la COMPARACIÓN.
Insertar funciones con el asistente
Una función como
cualquier dato se puede escribir directamente en la celda si conocemos su
sintaxis, pero Excel 2007 dispone de una ayuda o asistente para utilizarlas,
así nos resultará más fácil trabajar con ellas.
Si queremos
introducir una función en una celda:
Aparecerá el
siguiente cuadro de diálogo Insertar función:
Excel 2007 nos
permite buscar la función que necesitamos escribiendo una breve descripción de la función
necesitada en el recuadro
Para que la lista de
funciones no sea tan extensa podemos seleccionar previamente una categoría del
cuadro combinado O seleccionar una categoría:, esto hará que en el cuadro de
lista sólo aparezcan las funciones de la categoría elegida y reduzca por lo
tanto la lista. Si no estamos muy seguros de la categoría
podemos elegir Todas.
En el cuadro de lista
Seleccionar una función: hay que elegir la función que deseamos haciendo clic
sobre ésta.
Observa como conforme
seleccionamos una función, en la parte inferior nos aparecen los distintos
argumentos y una breve descripción de ésta. También disponemos de un enlace
Ayuda sobre esta función para obtener una descripción más completa de dicha
función.
A final, hacer clic
sobre el botón Aceptar.
Justo por debajo de
la barra de fórmulas aparecerá el cuadro de diálogo Argumentos de función,
donde nos pide introducir los argumentos de la función: Este cuadro variará
según la función que hayamos elegido, en nuestro caso se eligió la función SUMA
().
En el recuadro
Número1 hay que indicar el primer argumento que generalmente será una celda o
rango de celdas tipo A1:B4.
En el recuadro
Número2 habrá que indicar cuál será el segundo argumento. Sólo en caso de que
existiera.
Si introducimos
segundo argumento, aparecerá otro recuadro para el tercero, y así
sucesivamente.
Cuando tengamos
introducidos todos los argumentos, hacer clic sobre el botón Aceptar.
Si por algún motivo
insertáramos una fila en medio del rango de una función, Excel expande
automáticamente el rango incluyendo así el valor de la celda en el
rango. Por ejemplo: Si tenemos en la celda A5 la función =SUMA (A1:A4) e
insertamos un fila en la posición 3 la fórmula se expandirá automáticamente
cambiando a =SUMA(A1:A5).
Referencias
Cuando trabajamos en
Excel y más concretamente cuando hacemos usos de fórmulas y funciones casi es seguro que pongamos
referencias a celdas o conjunto de celdas que no son propiamente la misma celda
donde tenemos la fórmula.
Las referencias son
enlaces a un lugar, es decir, cuando en una formula escribimos =SUMA (A1; B1)
nos estamos refiriendo a que sume el contenido de A1 y el contenido de B1.
Existen 3 tipos de
referencias:
·
Referencia Relativa: Las referencias de
filas y columnas cambian si se copia la fórmula en otra celda, es decir se
adapta a su entorno porque las referencias las hace con respecto a la distancia
entre la formula y las celdas que forman parte de la formula. Esta es la opción
que ofrece Excel por defecto.
Supongamos el
ejemplo:
A
|
B
|
|
1
|
15
|
20
|
2
|
=A1+2
|
30
|
3
|
Si ahora copiamos la
celda A2 en B3, como la copiamos una columna hacia la derecha y en una fila
hacia abajo, la fórmula cambiará por: =B2+2. Lo que variará es la referencia a la celda A1,
al copiarla una columna hacia la derecha se incrementará el nombre de la
columna en uno, es decir, en vez de A pondrá B y al copiarla una fila hacia
abajo en vez de fila 1 pondrá 2, resultado =B2+2 . Para mantener en la fórmula
sumar 2 al contenido de la celda superior.
· Referencia Absoluta: Las referencias de
filas y columnas no cambian si se copia la fórmula a otra celda, las
referencias a las celdas de la formula son fijas.
Supongamos el
ejemplo:
A
|
B
|
|
1
|
15
|
20
|
2
|
=$A$1+2
|
30
|
3
|
Si ahora copiamos la
celda A2 en B3 , aunque la copiemos una columna hacia la derecha y en una fila
hacia abajo, como delante de la columna y delante de la fila encuentra en signo $ no variará la
fórmula y en B3 pondrá =$A$1+2.
· Referencia Mixta: Podemos hacer una combinación de ambas
referencias, podemos hacer que las filas sean relativas y las columnas
absolutas o viceversa.
Supongamos el
ejemplo:
A
|
B
|
|
1
|
15
|
20
|
2
|
=$A1+2
|
30
|
3
|
Si ahora copiamos la
celda A2 en B3 , como hay un signo $ delante de la columna aunque se copie una
columna más a la derecha ésta no variará, pero al no tener el signo $ delante
de la fila, al copiarla una fila hacia abajo la fila cambiará por 2 en vez de 1
y el resultado será =$A2+2 .
Supongamos el
ejemplo:
A
|
B
|
|
1
|
15
|
20
|
2
|
=A$1+2
|
30
|
3
|
Si ahora copiamos la
celda A2 en B3 , como hay un signo $ delante de la fila aunque se copie una fila
hacia abajo ésta no variará, pero al no tener el signo $ delante de la columna,
al copiarla una columna más a la derecha la columna cambiará por B en vez de A
y el resultado será =B$1+2 .
Como cambiar el tipo de referencia
Una opción para
cambiar el tipo de referencia una vez sabemos distinguir entre los diferentes
tipos de referencias que existen y la que más nos interesa en cada momento es
hacerlo a mano.
Las referencias
relativas se escriben tal cual vemos la intersección de la celda con la columna
y la fila (A2, B3, D1...).
Para que la
referencia sea absoluta, es decir que sea fija, debemos anteponer a la columna
y a la fila el signo $ ($A$2, $B$3, $D$1...).
Para las referencias
mixtas como hemos dicho puede ser una mezcla entre relativa y absoluta por
tanto pueden ser de este tipo ($A2, B$3, $D1...).
Otra opción, en lugar
de escribirlo a mano es hacerlo cuando estemos editando la formula, en el
momento en el que se incluyan las celdas referenciadas podemos pulsar sobre la
tecla F4 y vemos que va
cambiando a los posibles tipos de referencias que podemos hacer con la celda.
Referencias a otras hojas o libros
Otra funcionalidad
muy interesante de las referencias es la posibilidad de escribir referencias a
celdas que se encuentran en otras hojas o incluso en otros libros.
·
Referencia a otras hojas.
·
Para hacer referencia
a celdas de otras hojas debemos indicar el nombre de la hoja seguido del signo
de exclamación y el nombre de la celda.
Por ejemplo: Hoja2!
A2 esta referencia está diciendo que coja la celda A2 de la hoja Hoja2.
Si la hoja tuviera un
nombre personalizado con espacios incluidos, la referencia sería de este modo
'Nombre de la hoja externa'! A2, habría que encerrar el nombre de la hoja entre
comillas simples ' '.
·
Referencia a otros libros.
·
Para hacer referencia
a celdas de otros libros debemos indicar el nombre del libro entre corchetes y
el resto como acabamos de ver.
Por ejemplo: '[presupuesto 2007] Hoja1’! B2 esta
referencia indica que la celda se encuentra en el libro "Presupuesto
2007", en la Hoja1 y en la celda B2.
Muy importante: Fíjense bien que al escribir una
cadena de caracteres que incluya espacios debemos ponerlo siempre entre
comillas simples ' '.
Nombres
|
Nosotros los humanos
estamos más acostumbrados a nombrar las cosas por su nombre que por números de
referencia, lo vemos todo mucho más claro e intuitivo. Podemos ver una fórmula
relativamente sencilla pero si contiene muchas referencias nos puede costar
interpretarla.
Por eso Excel nos
facilita un poco las cosas permitiendo que podamos ponerles nombre a las celdas
y a las fórmulas para así identificarlas más fácilmente.
· Para dar nombre a una celda, debemos lanzar el Administrador de Nombres haciendo
clic en el botón Administrador de nombres de la pestaña Fórmulas, o pulsar la combinación de teclas Ctrl+F3.
Se abrirá el
siguiente cuadro de diálogo:
Aquí encontraremos un
listado de todos los nombres que hayamos creado y a qué celda o rango de celdas
hacen referencia.
Para crear un nuevo
nombre sólo tienes que hacer clic en el botón Nuevo.
Se abrirá el cuadro
de diálogo Nombre nuevo como vemos en la imagen.
En el recuadro Nombre: escribimos
el nombre que le queremos dar a la celda.
En Hace referencia a: escribimos
la referencia de la celda como vemos en la imagen.
Es importante
escribir el signo igual y utilizar referencias absolutas ($A$1).
Excel rellena de
forma automática el cuadro Hace referencia a: con la referencia de la celda activa,
por lo que es más cómodo posicionarse primero en la celda a la cual queremos
asignar un nombre y luego abrir el cuadro de diálogo Definir nombre, así ya tendremos el cuadro rellenado con la referencia
correcta.
· Crear una constante.
·
Una constante es un
elemento que siempre tiene el mismo valor, por ejemplo la constante matemática pi siempre tiene el
mismo valor " 3,1415..." o nuestro propio nombre.
Podemos crear
constantes sin necesidad de utilizar una celda en nuestra hoja, y pueden ser
constantes numéricas o de texto.
Para crear una
constante abrimos de igual modo el cuadro de diálogo Nombre nuevo seleccionando
la opción Administrador de Nombres y
luego haciendo clic en Nuevo.
En el recuadro Nombre: escribimos
el nombre que le queremos dar a la constante.
En el recuadro Hace referencia a: escribimos
el valor de la constante sin incluir el signo =.
Para finalizar
pulsamos sobre Aceptar.
Del mismo modo
podemos crear fórmulas con
nombres, y sin necesidad de hacer uso de celdas para guardar esa fórmula.
Abrimos de igual modo el cuadro diálogo Nombre nuevo, escribimos el nombre de
la fórmula y en el campo Hace referencia a: escribimos la fórmula, en este caso sí
es necesario el signo =.
Luego podremos
utilizar ese nombre en vez de escribir la fórmula.
También si tenemos
fórmulas ya creadas en celdas de la hoja podemos darles nombre, siguiendo los
mismos pasos que hemos visto y en campo Hace referencia a: indicar dónde se encuentra la fórmula
con la nomenclatura =Hojadondeseencuentra! Celda.
Después, para hacer
referencia a esa fórmula desde otra celda pondremos =nombre
formula.
Por ejemplo:
Escribimos la fórmula =SUMA (A1:A8) en la celda B1 y le damos el nombre Sumar a la celda, después en la celda D5
podemos escribir simplemente =Sumar y realizará la operación de la fórmula
que hemos definido, en este caso como hemos utilizado referencias relativas,
sumará de la celda C5 a la celda C13.
Cuando asignamos
nombres a diversas celdas, las fórmulas que hagan referencia a estas celdas no
se cambian automáticamente sustituyendo la nomenclatura de columna-fila por el
nombre.
Por ejemplo: Si
tenemos la formula =A1+B1 y posteriormente asociamos la celda A1
con el nombre Gasto1 y la celda B1 con el nombre Gasto2. En la fórmula
continuará saliendo =A1+B1.
Para que los nombres
se actualicen en todas las referencias debemos ir a la pestaña Formulas, desplegar el menú que se encuentra en la opción Asignar un nombre a un rango y
selecciona Aplicar nombres....
En el cuadro de
diálogo Aplicar nombres que
nos aparece debemos seleccionar los nombres que queramos aplicar y hacemos clic
en Aceptar.
Ahora en la fórmula
veremos =Gasto1+Gasto2, que queda
bastante más claro si sabemos a qué celdas hacen referencia los nombres Gasto1
y Gasto2.
·
Utilizar Expresiones como argumentos de las
Funciones
Excel permite que en
una función tengamos como argumentos expresiones, por ejemplo la suma de dos
celdas (A1+A3). El orden de ejecución de la función será primero resolver las
expresiones y después ejecutar la función sobre el resultado de las
expresiones.
Por ejemplo, si
tenemos la siguiente función =Suma ((A1+A3);(A2-A4)) donde:
A1 vale 1
A2 vale 5
A3 vale 2
A4 vale 3
Excel resolverá
primero las expresiones (A1+A3) y (A2-A4) por lo que obtendremos los valores 3 y 2 respectivamente,
después realizará la suma obteniendo así 5 como
resultado.
·
Utilizar Funciones como argumentos de las Funciones
Excel también permite
que una función se convierta en argumento de otra función, de esta forma
podemos realizar operaciones realmente complejas en una simple celda. Por
ejemplo =MAX(SUMA(A1:A4);B3) , esta fórmula consta de la
combinación de dos funciones, la suma y el valor máximo. Excel realizará
primero la suma SUMA (A1:A4) y después calculará el valor máximo entre
el resultado de la suma y
la celda B3.
Funciones de fecha y hora
|
Dentro de todo el
conjunto de funciones, se encuentran las funciones dedicadas al tratamiento de
fechas y horas.
En varias funciones
el argumento que se le pasa o el valor que nos devuelve es un "número de serie". Pues bien,
Excel llama número de serie al número de días transcurridos desde el 0 de enero
de 1900 hasta la fecha introducida, es decir coge la fecha inicial del sistema como el día 0/1/1900
y a partir de ahí empieza a contar, en las funciones que tengan núm_de_serie
como argumento, podremos poner un número o bien la referencia de una celda que
contenga una fecha.
Función
|
Descripción
|
AHORA()
|
Devuelve la fecha y
la hora actual
|
AÑO(núm_de_serie)
|
Devuelve el año en
formato año
|
DIA(núm_de_serie)
|
Devuelve el día del
mes
|
DIAS360(fecha_inicial;fecha_final;método)
|
Calcula el número
de días entre las dos fechas
|
DIASEM(núm_de_serie;tipo)
|
Devuelve un número
del 1 al 7
|
FECHA(año;mes;día)
|
Devuelve la fecha
en formato fecha
|
FECHANUMERO(texto_de_fecha)
|
Devuelve la fecha
en formato de fecha
|
HORA(núm_de_serie)
|
Devuelve la hora
como un número del 0 al 23
|
HORANUMERO(texto_de_fecha)
|
Convierte una hora
de texto en un número
|
HOY()
|
Devuelve la fecha
actual
|
MES(núm_de_serie)
|
Devuelve el número
del mes en el rango del 1 (enero) al 12 (diciembre)
|
MINUTO(núm_de_serie)
|
Devuelve el minuto
en el rango de 0 a 59
|
NSHORA(hora;minuto;segundo)
|
Convierte horas,
minutos y segundos dados como números
|
SEGUNDO(núm_de_serie)
|
Devuelve el segundo
en el rango de 0 a 59
|
Ejercicio paso a paso. Funciones de fechas y horas.
|
Objetivo.
|
Practicar el uso de las funciones de fechas y horas en Excel2007.
Ejercicio pasó a
paso.
|
·
Vamos a calcular nuestra edad.
·
·
1. Sitúate
en la celda D1 y escribe tu fecha de nacimiento en
formato (dia/mes/año)
·
2. En
la celda E1 escribe =HOY()
·
3. En
la celda E2 selecciona la función DIAS360, como fecha inicial la celda D1 (fecha nacimiento), como fecha final E1 (el día de hoy) y en método escribe Verdadero.
Como resultado nos aparece los días transcurridos desde la fecha D1 y la fecha E1.
·
4. Ahora
en la celda F3 escribe =E2/360 para obtener los años.
El resultado aparece
con decimales, para que nos salga solo la parte entera podemos utilizar la
función =ENTERO(E2/360).
Hemos utilizado
cuatro de las funciones más utilizadas y que ofrecen muchas posibilidades.
·
5. Guarda
el libro de trabajo en la carpeta Mis documentos del disco duro con el nombre de Funciones
con fechas.
·
·
6. Cierra
el libro de trabajo.
Funciones de texto
|
Una hoja de cálculo
está pensada para manejarse dentro del mundo de los números, pero Excel también
tiene un conjunto de funciones específicas para la manipulación de texto. Estas
son todas las funciones de texto ofrecidas por Excel.
Función
|
Descripción
|
CARACTER(número)
|
Devuelve el carácter especificado por el
número
|
CODIGO(texto)
|
Devuelve el código ASCII del primer caracter
del texto
|
CONCATENAR(texto1;texto2;...;textoN)
|
Devuelve una cadena
de caracteres con la unión
|
DECIMAL(número;decimales;no_separar_millares)
|
Redondea un número
pasado como parámetro
|
DERECHA(texto;núm_de_caracteres)
|
Devuelve el número
de caracteres especificados
|
ENCONTRAR(texto_buscado;dentro_del_texto;núm_inicial)
|
Devuelve la
posición inicial del texto buscado
|
ESPACIOS(texto)
|
Devuelve el mismo
texto pero sin espacios
|
EXTRAE(texto;posicion_inicial;núm_caracteres)
|
Devuelve los
caracteres indicados de una cadena
|
HALLAR(texto_buscado;dentro_del_texto;núm_inicial)
|
Encuentra una
cadena dentro de un texto
|
IGUAL(texto1;texto2)
|
Devuelve un valor
lógico (verdadero/falso)
|
IZQUIERDA(texto;núm_de_caracteres)
|
Devuelve el número
de caracteres especificados
|
LARGO(texto)
|
Devuelve la longitud
del texto
|
LIMPIAR(texto)
|
Limpia el texto de
caracteres no imprimibles
|
MAYUSC(texto)
|
Convierte a
mayúsculas
|
MINUSC(texto)
|
Convierte a
minúsculas
|
MONEDA(número;núm_de_decimales)
|
Convierte a moneda
|
NOMPROPIO(texto)
|
Convierte a
mayúscula la primera letra del texto
|
REEMPLAZAR(texto_original;num_inicial;núm_de_caracteres;texto_nuevo)
|
Reemplaza parte de
una cadena de texto por otra
|
REPETIR(texto;núm_de_veces)
|
Repite el texto
|
SUSTITUIR(texto;texto_original;texto_nuevo;núm_de_ocurrencia)
|
Reemplaza el texto
con texto nuevo
|
T(valor)
|
Comprueba que el
valor es texto
|
TEXTO(valor;formato)
|
Convierte un valor
a texto
|
TEXTOBAHT(número)
|
Convierte un número
a texto tailandés (Baht)
|
VALOR(texto)
|
Convierte un texto
a número
|
Ejercicio paso a paso. Funciones de texto.
|
Objetivo.
|
Practicar el uso de
las funciones de texto en Excel2007.
Ejercicio pasó
a paso.
|
Ahora vamos a crear
una frase concatenando varias celdas.
· Vamos a utilizar ahora la Función NOMPROPIO () que también es de gran utilidad para formatear una
cadena de texto.
· Debemos obtener en la celda G6 Pepe Gutiérrez Ruiz.
Nos ha puesto las iniciales en mayúsculas.
· 1. Guarda
el libro de trabajo en la carpeta Mis documentos del
disco duro con el nombre Funciones con texto.
· 2.
Cierra el libro de trabajo.
·
Funciones de búsqueda
|
En una hoja de Excel
es muy importante seleccionar o buscar los datos correctos para trabajar con
las fórmulas diseñadas. Por eso existe una agrupación de funciones específicas
para realizar búsquedas de datos.
Sintaxis de una Función
En el ejemplo de la izquierda podríamos colocar en
la celda A10 la
fórmula: =A3+A4+A5+A6+A7+A8,
pero esto mismo resultaría horrible si en lugar de 5 celdas hubiese que sumar
100.
En lugar de esa fórmula, utilizamos la
función =SUMA (A3:A8) que
realizará exactamente la misma operación; sumar el rango de celdas A3:A8.
Las funciones aceptan unos valores (en este caso el
rango de celdas) llamados argumentos.
Sintaxis Observa la sintaxis de una función:
Sintaxis Observa la sintaxis de una función:
Las funciones las podemos introducir de dos formas:
Mediante teclado.
Mediante el asistente
para funciones.
La función =SI ( )
Definición y sintaxis La
función =SI ( ) es una
de las más potentes que tiene Excel. Esta función comprueba si se cumple una
condición. Si ésta se cumple, da como resultado VERDADERO. Si la condición no
se cumple, da como resultado FALSO. Observa la
Sintaxis:
=SI (Condición;
Verdadero; Falso)
Esta es la forma más simple de representar esta
función, porque la misma se puede complicar que no veas. De momento vamos a
proponer un ejemplo:
Observa la hoja de la derecha. Se trata del último
ejemplo de la lección anterior. Observa que hemos añadido nuevas celdas y hemos
modificado algunas. Ahora se trata de colocar una función =SI ( ) en la celda E15 (celda rosa del descuento).
Ejemplo Vamos a
hacer que la factura del ejemplo anterior nos haga un descuento del 10% sólo en el caso de cobrar al contado. La fórmula se colocará en
la celda E15 y será la
siguiente:
=SI (A17="Contado";
E14*10%;0;)
Esta fórmula mirará si en la casilla A17 (celda amarilla) existe
la palabra Contado. En
tal caso, ejecutará una fórmula (10% de descuento), en caso contrario, colocará
simplemente un cero en la celda E15,
es decir, no realizará ningún cálculo. Observa el resultado:
En el siguiente ejemplo vamos a ver una variación
de la función =SI
En el ejemplo anterior vimos que
la función =SI debía
cumplir una condición, que era la de controlar si en una celda determinada
había un texto. Pero, ¿qué pasaría si se
Tuviesen que cumplir más de una condición?
Supongamos que la función =SI debe
tener en cuenta dos condiciones.
Estas dos condiciones podrían ser:
Que la función =SI hiciese algo sólo si se tuvieran que cumplir las dos
Que la función =SI hiciese algo si se cumpliese una de las dos
Controlaremos una u otra forma con dos operadores
lógicos: el Y y el O
La sintaxis de la orden sería la siguiente
=SI(Y(Condición1:Condición2............
Caso en el que se deban cumplir todas las
condiciones
=SI(O(Condición1:Condición2............
Caso que se deba cumplir sólo una
En el siguiente ejemplo hemos diseñado una hoja de
control de flujo de caja en un hipotético caso en el que debamos controlar
entradas y salidas además del saldo.
En las columnas C y D introduciremos las cantidades
según sea un gasto (extracción) o un ingreso (depósito). Sería muy fácil
colocar en la celda E5 (saldo) la siguiente fórmula: =E4+C5-D4, que calcularía
el saldo anterior, más la cantidad de la celda del depósito, menos la cantidad
de la celda de la extracción. El problema viene cuando copiamos la fórmula
varias celdas hacia abajo. A partir de la celda del último saldo, siempre nos
mostraría el saldo anterior, hubiésemos o no, introducido cantidades en las
celdas de depósito o extracción.
Observa el resultado que se obtendría:
Evidentemente, no queda muy estético a la vista. En
la ilustración superior utilizamos la función =SI, la cual ha de controlar que se cumplan dos condiciones: que introduzcamos una
cantidad en la celda del depósito o de
la extracción. Sólo en uno de los dos casos se ejecutará la función. De esa
forma, si todavía no hemos introducido nada en las celdas de la izquierda, la
función no se ejecutará. Observa a continuación las partes de la fórmula:
=SI(O La
letra O controla que
se cumpla una de las dos condiciones
(C5>0: Primera
condición: que en C5 haya
algo mayor de cero, es decir, un número positivo
D5>0) Separada por
dos puntos, la segunda condición controla lo mismo: que en D5 haya algún número.
; E4+C5-D5 caso de
cumplirse una de las dos condiciones, se ejecutará esta fórmula.
;"") Caso de no
cumplirse ninguna condición, no saldrá nada. Las dos comillas quieren decir carácter
nulo.
Las funciones:
Promedio, Máxima, Mínima, Moda, Contar, Contar. Si y Mediana
Vamos a realizar un nuevo
ejercicio que nos servirá para estudiar 5 nuevas funciones de Excel.
Elaboraremos una supuesta tabla con los alumnos de una escuela. Los datos que
tendremos son las notas de los tres trimestres. A partir de ahí, realizaremos
una serie de cálculos utilizando las funciones que vamos a estudiar. Vamos
primero a ver sus sintaxis, y a continuación su aplicación en el ejemplo:
=PROMEDIO(Número1;Número2;......)
Función que nos devolverá la media aritmética de
los números o el rango encerrado entre paréntesis
|
Ejemplos:
=PROMEDIO(12;12;13) devolverá 12,33333
=PROMEDIO(A1:D13) devolverá el promedio del rango
A1:D13
|
=MAX(Números)
=MIN(Números)
Estas funciones devuelven los valores máximo y
mínimo respectivamente de una lista de números.
|
|
=MODA(Números)
Valor que más se repite en un rango
|
|
=CONTAR(Rango)
Cuenta las veces que aparece un elemento numérico
en una lista.
=CONTARA(Rango)
Cuenta las veces que aparece un elemento de texto
en una lista
|
|
=CONTAR.SI(Rango)
Cuenta las celdas no vacías de un rango
|
|
=MEDIANA(Números)
Número que se encuentra en medio de un conjunto
de números, es decir, la mitad de los números es mayor que la mediana y la
otra mitad es menor.
|
|
A continuación observa la siguiente
tabla. Las celdas en color rosa contendrán
las fórmulas.
Hemos de calcular el siguiente:
En la columna E la nota final que será la media de los tres trimestres.
En la columna F la evaluación en forma de texto. Haremos servir la
función =SI para lo
siguiente:
Si la nota media es de 0 a 4,99, aparecerá la
palabra Insuficiente
Si la nota media es de 5 a 6,99, aparecerá la
palabra Aprobado
Si la nota media es de 7 a 9,5, aparecerá la
palabra Notable
Si la nota media es de 9,6 a 10, aparecerá la
palabra Excelente
En las celdas inferiores calcularemos la Mediana,
Notas máxima y mínima, y moda
Finalmente, colocaremos unas celdas que nos
informarán de:
El número de alumnos que hay
El número de insuficientes, aprobados, notables y
excelentes que hay
Qué porcentaje representa cada uno de los
anteriore
Solución a la hoja:
Comentarios a las fórmulas:
Celda
|
FÓRMULA
|
ACCIÓN
|
E2
|
=PROMEDIO(B2:D2) (y copiar hacia abajo)
|
Halla
la media de los números a su izquierda
|
F2
|
=SI(E2<4,99;"Insuficiente";SI(E2<6,99;"Aprobado";
SI(E2<9,5;"Notable";SI(E2<10;"Excelente"))))
|
Comprueba
la nota para colocar un texto
|
B13, B14, B15,B16
|
=MAX(E2:E11)
=MIN(E2:E11)
=MOD(E2:E11)
=MEDIANA(E2:E11)
|
Halla
la nota máxima, mínima, moda y mediana de la lista de notas finales
|
B19
|
=CONTAR.SI($F$2:$F$11;"Insuficiente")
|
Cuenta
el número de insuficientes. Igual para las fórmulas de abajo
|
C19
|
=B19/$F$17
|
Halla
el porcentaje
|
F17
|
=CONTARA(A2:A11)
|
Cuenta
el número de alumnos de la lista de nombres
|
Insertar
Función
El cuadro de diálogo Insertar función en Excel 2010
simplifica el uso de las funciones en nuestras hojas ya que este cuadro de
diálogo nos brinda ayuda para localizar la función adecuada y nos da
información sobre sus argumentos.
Si utilizas el cuadro de
diálogo Insertar
función podrás
evitar utilizar el teclado y podrás hacer prácticamente todo con el puntero
del ratón.
Desplegar el cuadro de diálogo Insertar función
Existen tres maneras de
mostrar este cuadro de diálogo. La primera es haciendo clic sobre el botón Insertar función de la ficha
Fórmulas. La otra alternativa es utilizar el icono
mostrado en la barra de fórmulas el cual se muestra como fx. El
tercer método es seleccionar la opción de menú Más funciones que se muestra al
pulsar el botón Autosuma.
Seleccionar la categoría de la función de Excel
De manera predeterminada se
mostrará la categoría de funciones Usadas recientemente. Esto
permitirá que hagas una revisión rápida sobre la lista para saber si la función
que buscas se encuentra ahí.
De lo contrario, puedes
seleccionar la categoría de la función que estás buscando para poder
encontrarla rápidamente. Si no conoces la categoría de la función tienes
dos alternativas, la primera es seleccionar la opción Todo dentro de la lista
desplegable lo cual mostrará todas las funciones de Excel y podrás buscar entre
ellas. La otra opción que tienes es utilizar el cuadro Buscar una función para introducir el
nombre de la función que buscar y oprimir el botón Ir para permitir que Excel
encuentre dicha función.
Seleccionar la función
Una vez que has encontrado
la función que necesitas, debes seleccionarla y hacer clic en el botón Aceptar
o también puedes hacer doble clic sobre su nombre y de inmediato Excel mostrará
el cuadro de diálogo Argumentos
de Función.
Ingresar los argumentos de
la función
Dentro de este nuevo cuadro
de diálogo deberás seleccionar las celdas que contienen cada uno de los argumentos
de la función. Una vez que hayas terminado de especificar los argumentos
deberás pulsar el botón Aceptar para terminar con la inserción de la función de
Excel. Una ventaja del cuadro de diálogo Argumentos
de función es
que provee una descripción de ayuda para cada uno de los argumentos de la
función utilizada de manera que si has olvidado alguno de ellos puedas
rápidamente recordar el uso de cada uno de los argumentos
Botones de la Ficha Fórmulas
Para
poder introducir una función tenemos algunas maneras de hacerlo, pero a la que
vamos hacer referencia en forma gráfica es usando las fichas y comandos de la
nueva interfaz de Excel
• Hacemos clic en la ficha Fórmulas. (Que es el lugar donde se agrupan las formulas en Excel 2007 a diferencia del Excel 2003 donde esto no existía)
• Hacemos clic en la ficha Fórmulas. (Que es el lugar donde se agrupan las formulas en Excel 2007 a diferencia del Excel 2003 donde esto no existía)
La
cinta de opciones está dotada de unos cuantos botones que facilitan la
escritura de las fórmulas. Para echarle un vistazo, haz clic en la ficha
Fórmulas.
Lo más importante de la ficha Fórmulas es la sección Biblioteca de funciones de la izquierda que incorpora el indispensable botón Insertar función, así como muchos más botones que organizan el amplio catálogo de funciones en categorías relacionadas para facilitar el uso.
Cada
botón de la Biblioteca de funciones despliega un mini menú de posibles
funciones. Escoge una y Excel insertará esa función en la fórmula actual.
Puedes utilizar esta técnica para encontrar las funciones que has utilizado
recientemente o para examinar las principales categorías de funciones.
• Buscamos el grupo lógico Biblioteca de funciones. (Donde se agrupan para su fácil acceso)
•
Hacemos clic en el comando Insertar función.
La Función
Autosuma
En
esta ocasión te daré dos consejos para aplicar la Autosuma fácil y rápidamente
en tus hojas de Excel. El primero de los trucos es el siguiente.
Obtener la suma de una columna
Selecciona
la celda justo debajo de la columna que deseas sumar:
Oprime
la combinación de teclas ALT + = y Excel seleccionará y sumará correctamente
los valores numéricos de la columna:
Sumar todas las columnas y filas
Antes
de mostrarte el siguiente truco debo resaltar un comportamiento extraño de
Excel. Tomaré la misma tabla de datos de ejemplo y comenzaré a sumar las filas
hasta llegar a la tercera fila en donde Excel realmente no sabrá qué hacer:
Observa
cómo después de haber sumado dos filas y llegar a la tercera fila Excel intenta
sumar la columna en lugar de la fila. El segundo truco que te mostraré ayuda a
resolver la confusión de Excel y a sumar rápidamente tanto filas como columnas.
Para aplicar el truco debes seleccionar todas las celdas de valores numéricos e
incluir una fila y una columna adicionales donde se colocará los resultados:
Después
de seleccionar las celdas oprime el botón de suma ó el atajo de teclado que
acabamos de revisar ALT + = y Excel sumará automáticamente tanto columnas como
filas y colocará los resultados en las celdas vacías:
Ambos
métodos te ayudarán a realizar las sumas de tus datos adecuada y
rápidamente. Aprende otros métodos abreviados de teclado en el artículo 10 atajos de teclado útiles
.
Funciones Anidadas
En
este artículo aclararemos que son las funciones anidadas. En ciertos casos,
puede que necesite usar una función determinada dentro de otra, como parte de
uno de los argumentos (recuerde que el argumento es el valor o conjunto de
valores que utiliza una función para llevar a cabo operaciones o cálculos) de
otra función.
En
el siguiente ejemplo, la fórmula utiliza una función anidada PROMEDIO y compara
el resultado con el valor 50.
NOTA:
Una función puede contener como máximo siete niveles de funciones anidadas.
Una
función lógica puede ser parte del argumento de otra, para entender el concepto
veamos un ejemplo de asignación de códigos a ciertos valores, con las
siguientes condiciones:
Dato
Menor a 50 ---> Bajo,
Mayor
a 50 y menor que 100 ---> Medio,
Mayor
que 100---> Alto
Excel también
permite que una función se convierta en argumento de otra función, de esta
forma podemos realizar operaciones realmente complejas en una simple celda.
Por
ejemplo =MAX(SUMA(A1:A4);B3) , esta fórmula consta de la combinación de dos
funciones, la suma y el valor máximo. Excel realizará primero la suma
SUMA(A1:A4) y después calculará el valor máximo entre el resultado de la suma y
la celda B3
Modificar Funciones
La modificación de una fórmula con
funciones ya insertada en la hoja de cálculo se puede realizar de dos formas:
A
través de la Barra de fórmulas
Utilizando el botón Insertar fórmula,
situado en la barra de fórmulas los pasos a seguir son:
Situarse en la celda que se quiere
modificar.
Picar en el botón Modificar
fórmula.
Se accede al mismo cuadro de diálogo
que aparece al utilizar el Asistente para funciones, realizando desde él todas
las modificaciones que se precisen.
Una vez realizadas las mismas hacer
clic sobre el botón Aceptar para
corregir la fórmula, o en el botón Cancelar para
anular la operación que se está realizando.
Hacer doble clic sobre la celda que
contiene la fórmula a modificar, o bien hacer click sobre la fórmula en la
barra de fórmulas. Se muestran los rangos que intervienen en la fórmula
mediante rectángulos de diferentes colores, tal y como se muestra en la figura.
Se puede modificar manualmente la
fórmula o bien a través de los cuadros de control que aparecen en la esquina
inferior derecha de cada rango que interviene en la fórmula:
Ampliar o reducir uno de los rangos:
situando el puntero del ratón sobre el cuadro de control del mismo y, cuando
tome forma de cruz, arrastrarlo para ampliar o reducir el número de celdas
incluidas en el rango.
Desplazar el rango a otra posición:
acercar el puntero al marco del rango a desplazar y , cuando tome forma de
flecha, pulsar el botón izquierdo del ratón y, sin soltarlo, arrastrarlo a la
nueva posición.
Referencias
circulares
Las referencias circulares son
situaciones de cálculo especiales que se pueden llegar a presentar al utilizar
una hoja de cálculo. No tienen una relación especial con el tema de funciones
que estamos tratando. Es una situación de error que aparece cuando como
argumento de una función, especificamos la propia celda en la que estamos
escribiendo esa función. No obstante y dado que es una situación un tanto
especial vamos a presentarla con un ejemplo:
El sueldo de un vendedor está
estipulado en un 20% de los beneficios que obtenga una empresa, quedando la
siguiente tabla:
Como se ve en la imagen el beneficio
de la empresa serán las ventas menos gastos y menos sueldos. Sin embargo, el
sueldo a su vez será el 20% del beneficio.
De este modo se ha introducido una
referencia circular.
Por lo tanto si el resultado de una
fórmula incide sobre ella, antes de ser introducida se debe acceder al menú Herramientas y seleccionar la opción Opciones.
En la ficha Calcular activar
la casilla Iteración. De este
modo Excel calculará los resultados correctos de ambas celdas.
Si esta casilla está desactivada y se
intenta establecer alguna referencia circular, Excel impedirá su utilización advirtiendo
del posible error mediante el cuadro de diálogo:
Referencias Circulares
Una referencia circular ocurre cuando una
celda en Excel se refiere a sí misma de manera directa o indirecta. Por
ejemplo, si en la celda A1 introducimos la fórmula =A1 + 50 entonces se ha
creado una referencia circular.
Referencia circular
indirecta
Una referencia circular
indirecta se
crea cuando una fórmula hace referencia a otras celdas que a su vez hacen
referencia a la celda original. Por ejemplo, la celda A1 tiene la fórmula =A2 +
A3 y A3 tiene la fórmula =A4 + A1
Cuando Excel encuentra una
referencia circular, ya sea directa o indirecta, muestra un mensaje de
advertencia de referencia circular que muestra dos botones. El botón Aceptar
permite dejar la referencia circular tal como se ha definido y el botón Ayuda
muestra información de ayuda sobre el tema de referencias circulares.
El problema de las
referencias circulares
Las referencias circulares pueden causar un
problema de rendimiento en Excel ya que en ocasiones se puede caer en un error
de cálculo infinito también conocido como iteración indefinida. Esto
quiere decir que Excel nunca terminará de realizar el cálculo de una fórmula
porque la celda siempre hace referencia a sí misma una y otra vez.
Solución a las referencias
circulares
Existen solamente dos formas
de evitar este problema. La primera opción es encontrar las referencias circulares y eliminarlas. Para
encontrar una referencia circular debes ir a la ficha Fórmulas y dentro del
grupo Auditoría de fórmulas y hacer clic en el
botón Comprobación de errores y elegir la opción Referencias circulares.
Observarás un listado de las
celdas que Excel ha encontrado que contienen una referencia circular.
Analiza cada celda para corregir la referencia circular hasta que Excel deje de
mostrar el mensaje Referencias circulares en la barra de estado en la esquina
inferior izquierda de la ventana.
La segunda opción es
solamente si deseas conservar la referencia
circular en cuyo caso es conveniente determinar
el número de veces que Excel volverá a calcular una misma fórmula. De manera
predeterminada Excel detendrá los cálculos después de llamar 100 veces a la
misma fórmula, sin embargo puedes controlar el número de veces que Excel
intentará realizar el cálculo.
Debes ir a la ficha Archivo,
seleccionar Opciones y a continuación hacer clic en Fórmulas. En la sección Opciones
de cálculo debes activar la opción Habilitar cálculo
iterativo.
En el cuadro Iteraciones máximas puedes establecer el
número de iteraciones que Excel intentará antes de detener el cálculo. Entre
mayor sea este número, mayor será también el tiempo necesario para realizar el
cálculo. La opción Cambio
máximo define la diferencia que debe existir entre
el resultado de un cálculo y el del siguiente, es decir la diferencia
entre los resultados de las iteraciones debe ser mayor o igual al especificado.
En el momento en que la diferencia entre los resultados sea menor, el cálculo
se detendrá.
Excel realizará el cálculo
de una referencia
circular hasta
que cualquiera de estas dos opciones se cumpla primero, ya sea que el número de iteraciones
máximas se alcance o
que el cambio máximo se cumpla.
Funciones Matemática y Trigonométrica
Las funciones matemáticas de Excel son utilizadas para ejecutar varias operaciones aritméticas como la suma y el producto de dos números. Las funciones trigonométricas de Excel permitirán obtener el seno, coseno y tangente de un ángulo especificado.
FUNCIÓN
|
INGLÉS
|
DESCRIPCIÓN
|
ABS
|
Devuelve el valor absoluto de un número, es decir, un número sin signo.
| |
ACOS
|
Devuelve el arcoseno de un número, en radianes, dentro del intervalo de 0 a Pi.
| |
ACOSH
|
Devuelve el coseno hiperbólico inverso de un número.
| |
AGGREGATE
|
Devuelve un agregado de una lista o base de datos.
| |
RAND
|
Devuelve un número aleatorio mayor o igual que 0 y menor que 1.
| |
RANDBETWEEN
|
Devuelve un número aleatorio entre los números que especifique.
| |
ASIN
|
Devuelve el arcoseno de un número en radianes, dentro del intervalo -Pi/2 a Pi/2
| |
ASINH
|
Devuelve el seno hiperbólico inverso de un número.
| |
ATAN
|
Devuelve el arco tangente de un número en radianes, dentro del intervalo -Pi/2 a Pi/2.
| |
ATAN2
|
Devuelve el arco tangente de las coordenadas X e Y especificadas, en un valor en radianes comprendido entre -Pi y Pi, excluyendo -Pi.
| |
ATANH
|
Devuelve la tangente hiperbólica inversa de un número.
| |
QUOTIENT
|
Devuelve la parte entera de una división.
| |
COMBIN
|
Devuelve el número de combinaciones para un número determinado de elementos.
| |
COS
|
Devuelve el coseno de un ángulo.
| |
COSH
|
Devuelve el coseno hiperbólico de un número.
| |
INT
|
Redondea un número hasta el entero inferior más próximo.
| |
EXP
|
Devuelve e elevado a la potencia de un número determinado.
| |
FACT
|
Devuelve el factorial de un número.
| |
FACTDOUBLE
|
Devuelve el factorial doble de un número.
| |
DEGREES
|
Convierte radianes en grados.
| |
LN
|
Devuelve el logaritmo natural de un número.
| |
LOG
|
Devuelve el logaritmo de un número en la base especificada.
| |
LOG10
|
Devuelve el logaritmo en base 10 de un número.
| |
GCD
|
Devuelve el máximo común divisor.
| |
LCM
|
Devuelve el mínimo común múltiplo.
| |
MDETERM
|
Devuelve el determinante matricial de una matriz.
| |
MINVERSE
|
Devuelve la matriz inversa de una matriz dentro de una matriz.
| |
MMULT
|
Devuelve el producto matricial de dos matrices, una matriz con el mismo número de filas que Matriz1 y columnas que Matriz2.
| |
MULTINOMIAL
|
Devuelve el polinomio de un conjunto de números.
| |
FLOOR
|
Redondea un número hacia abajo, hasta el múltiplo significativo más cercano.
| |
FLOOR.PRECISE
|
Redondea un número hacia abajo, hasta el entero o múltiplo significativo más cercano.
| |
CEILING
|
Redondea un número hacia arriba, hasta el múltiplo significativo más cercano.
| |
CEILING.PRECISE
|
Redondea un número hacia arriba, al entero o múltiplo significativo más cercano.
| |
ROMAN
|
Convierte un número arábigo en romano, en formato de texto.
| |
PI
|
Devuelve el valor Pi con precisión de 15 dígitos.
| |
POWER
|
Devuelve el resultado de elevar el número a una potencia.
| |
PRODUCT
|
Multiplica todos los números especificados como argumentos.
| |
RADIANS
|
Convierte grados en radianes.
| |
SQRT
|
Devuelve la raíz cuadrada de un número.
| |
SQRTPI
|
Devuelve la raíz cuadrada de (número * Pi).
| |
MROUND
|
Devuelve un número redondeado al múltiplo deseado.
| |
ODD
|
Redondea un número positivo hacia arriba y un número negativo hacia abajo hasta el próximo entero impar.
| |
EVEN
|
Redondea un número positivo hacia arriba y un número negativo hacia abajo hasta el próximo entero par.
| |
ROUND
|
Redondea un número al número de decimales especificado.
| |
ROUNDUP
|
Redondea un número hacia arriba, en dirección contraria a cero.
| |
ROUNDDOWN
|
Redondea un número hacia abajo, hacia cero.
| |
MOD
|
Proporciona el residuo después de dividir un número por un divisor.
| |
SIN
|
Devuelve el seno de un ángulo determinado.
| |
SINH
|
Devuelve el seno hiperbólico de un número.
| |
SIGN
|
Devuelve el signo de un número: 1, si el número es positivo; cero, si el número es cero y -1, si el número es negativo.
| |
SUBTOTAL
|
Devuelve un subtotal dentro de una lista o una base de datos.
| |
SUM
|
Suma todos los números en un rango de celdas.
| |
SUMSQ
|
Devuelve la suma de los cuadrados de los argumentos.
| |
SERIESSUM
|
Devuelve la suma de una serie de potencias.
| |
SUMPRODUCT
|
Devuelve la suma de los productos de rangos o matrices correspondientes.
| |
SUMIF
|
Suma las celdas que cumplen determinado criterio o condición.
| |
SUMIFS
|
Suma las celdas que cumplen un determinado conjunto de condiciones o criterios.
| |
SUMX2PY2
|
Devuelve la suma del total de las sumas de cuadrados de números en dos rangos o matrices correspondientes.
| |
SUMX2MY2
|
Suma las diferencias entre cuadrados de dos rangos o matrices correspondientes.
| |
SUMXMY2
|
Suma los cuadrados de las diferencias en dos rangos correspondientes de matrices.
| |
TAN
|
Devuelve la tangente de un ángulo.
| |
TANH
|
Devuelve la tangente hiperbólica de un número.
| |
TRUNC
|
Convierte un número decimal a uno entero al quitar la parte decimal o de fracción.
|
Encuentra el detalle y ejemplos de cada función haciendo clic sobre su nombre.
Funciones de fecha y hora
Encuentra el detalle y ejemplos de cada función haciendo clic sobre su nombre.
FUNCIÓN
|
INGLÉS
|
DESCRIPCIÓN
|
NOW
|
Devuelve la fecha y hora actuales con formato de fecha y hora.
| |
YEAR
|
Devuelve el año, un número entero en el rango 1900-9999.
| |
DAY
|
Devuelve el día del mes (un número de 1 a 31).
| |
WORKDAY
|
Devuelve el número de serie de la fecha antes o después de un número especificado de días laborables.
| |
WORKDAY.INTL
|
Devuelve el número de serie de la fecha anterior o posterior a un número especificado de días laborables con parámetros de fin se semana personalizados.
| |
NETWORKDAYS
|
Devuelve el número total de días laborables entre dos fechas.
| |
NETWORKDAYS.INTL
|
Devuelve el número de días laborables completos entre dos fechas con parámetros de fin de semana personalizados.
| |
DAYS360
|
Calcula el número de días entre dos fechas basándose en un año de 360 días (doce meses de 30 días).
| |
WEEKDAY
|
Devuelve un número de 1 a 7 que identifica el día de la semana.
| |
DATE
|
Devuelve el número que representa la fecha en código de fecha y hora de Microsoft Excel.
| |
EDATE
|
Devuelve el número de serie de la fecha que es el número indicado de meses antes o después de la fecha inicial.
| |
DATEVALUE
|
Convierte una fecha en forma de texto en un número que representa la fecha en código de fecha y hora de Microsoft Excel.
| |
EOMONTH
|
Devuelve el número de serie del último día del mes antes o después del número especificado de meses.
| |
YEARFRAC
|
Devuelve la fracción del año que representa el número de días completos entre la fecha inicial y la fecha fin.
| |
HOUR
|
Devuelve la hora como un número de 0 (12:00 a.m.) a 23 (11:00 p.m.).
| |
TIMEVALUE
|
Convierte una hora de texto en un número de serie de Excel para una hora, un número de 0 (12:00:00 a.m.) a 0.999988426 (11:59:59 p.m.). Da formato al número con un formato de hora después de introducir la fórmula.
| |
TODAY
|
Devuelve la fecha actual con formato de fecha.
| |
MONTH
|
Devuelve el mes, un número entero de 1 (enero) a 12 (diciembre).
| |
MINUTE
|
Devuelve el minuto, un número de 0 a 59.
| |
TIME
|
Convierte horas, minutos y segundos dados como números en un número de serie de Excel, con formato de hora.
| |
WEEKNUM
|
Devuelve el número de semanas en el año.
| |
SECOND
|
Devuelve el segundo, un número de 0 a 59.
|
Funciones Estadísticas
Encuentra el detalle y ejemplos de cada función haciendo clic sobre su nombre.
Qué es Microsoft
Publisher
Microsoft
Publisher es un programa que
permite preparar con mucha facilidad trabajos como folletos, tarjetas,
rótulos, hojas informativas, y almanaques, entre otros. Publisher le da la
alternativa de utilizar modelos ya
preparados, las cuales se editan fácilmente, o de preparar el trabajo
comenzando con una hoja en blanco.
Microsoft
Publisher (anteriormente Microsoft Office
Publisher) es la aplicación de autoedición o DTP (por Desktop Publishing en inglés) de
Microsoft Corporation. A menudo es considerado como un programa para
principiantes o de «nivel de entrada» (entry level), que difiere del procesador de textos Word en que se hace hincapié (que se
refuerza) en el diseño y la
maquetación de las páginas, más que en el proceso y
corrección de textos.
Versiones
- 1991 Microsoft Publisher, para Windows.
- 1993 Microsoft Publisher, para Windows.
- 1995 Microsoft Publisher 3.0, también conocido como «El editor para Windows 95».
- 1996 Microsoft Publisher 97 (Windows 95 y superior), incluido solo en la Small Business Edition de Office 97.
- 1998 Microsoft Publisher 98 (Windows 95 y superior), incluido en el SDK de Office 97.
- 1999 Microsoft Publisher 2000 (Windows 95 y superior), incluido en las versiones Small Business, Professional, Premium y Desarrolladores de Office 2000.
- 2001 Microsoft Publisher 2002 (Windows 98 y superior), incluido en Office XP Professional, así como en una versión especial llamada justamente Professional Special Edition.
- 2003 Microsoft Office Publisher 2003 (Windows 2000 SP3 y superior), incluido en las versiones Small Business, Professional y Enterprise Professional.
- 2007 Microsoft Office Publisher 2007 (Windows XP SP2 y superior), incluido en las versiones Pequeñas y Medianas Empresas, Profesionales y Comercios, Professional Plus y Ultímate.
- 2010 Microsoft Office Publisher 2010 (Windows Vista y superior), incluido en las versiones Home Edition, Professional Edition y Enterprise.




Cómo crear folletos usando Microsoft Publisher
Un
folleto puede ser una forma efectiva de presentar información sobre tu negocio,
producto o servicio a potenciales clientes. Puedes realizar tus propios
folletos de 3 o 4 paneles con Microsoft Publisher utilizando su selección de
plantillas integradas o, con algo de práctica, haciendo una desde cero que
puedes personalizar con características tales como formularios y una sección para
direcciones. A continuación te damos instrucciones para crear folletos
utilizando Microsoft Publisher 2003, 2007 y 2010.
Pasos
Elige un
diseño para el folleto.
Microsoft Publisher organiza sus diseños de folletos y plantillas de acuerdo al
propósito para el que planeas usar el folleto.
En
Microsoft Publisher 2003, selecciona "Nuevo" a partir de un diseño en
el panel de tareas Nueva publicación, luego selecciona "Folletos" en
Publicaciones para impresión y haz clic en la flecha a la izquierda de
"Folletos" para ver una lista de todos los tipos disponibles.
Selecciona el diseño que quieras de la Galería de vista previa a la derecha.
En
Microsoft Publisher 2007, selecciona "Folletos" en Tipos de
publicación populares, luego elige uno de los diseños en Diseños más recientes,
Diseños clásicos o Tamaños en blanco. Puedes hacer clic en cualquier diseño
para ver una versión más grande en la parte superior derecha del panel de
tareas Opciones de folleto a la derecha de la pantalla.
En
Microsoft Publisher 2010, selecciona "Folletos" en Plantillas
disponibles, luego selecciona un diseño de los mostrados en las plantillas de
los folletos. Puedes hacer clic en cualquier diseño para ver una versión más
grande en la parte superior derecha del panel de tareas Opciones de folleto a
la derecha de la pantalla.
Si no
encuentras el diseño que quieres y tienes conexión a Internet, puedes descargar
plantillas adicionales de Microsoft.
Decide si
quieres hacer un folleto de 3 o de 4 paneles.
Selecciona
"3 paneles" o "4 paneles" en la sección Tamaño de página
del menú Opciones en el panel de tareas.
Microsoft
Publisher te permite crear un diseño de folleto de 3 o 4 paneles en varios
tamaños de papel. Antes de decidir si vas a crear un folleto de 3 o 4 paneles,
podrías tomar una hoja de papel del tamaño en el que quieras imprimir tu
folleto, y doblarla en tres o cuatro partes para ayudarte a elegir el diseño
que quieras crear. Una buena opción para hacer esto sería un documento mal
impreso.
Las
opciones de tamaño de papel no están disponibles si decides crear el folleto a
partir de una plantilla en blanco.
Decide si
tu folleto será distribuido o enviado por correo.
Si planeas enviarlo por correo a potenciales
clientes querrás habilitar un panel de espacio para la dirección postal y del
remitente. Puedes proporcionar las direcciones de correo a partir de una
combinación de correspondencia de una hoja de cálculo de Microsoft Excel o de
una base de datos de Microsoft Access. En cambio, si planeas distribuirlo, no
necesitarás habilitar un panel de espacio para la dirección de correo, aunque
lo más probable es que quieras colocar el nombre y dirección de tu empresa en
el folleto.
En
Microsoft Publisher 2003, selecciona "Incluir" debajo de la Dirección
del cliente para incluir una dirección de correo, o selecciona
"Ninguno" para excluirla.
En
Microsoft Publisher 2007 y 2010, marca la casilla "Incluir dirección del
cliente" para incluir una dirección de correo y desmárcala para dejarla
inactiva.
La opción
para incluir un panel donde vaya la dirección de un cliente no está disponible
si eliges hacer tu folleto a partir de una plantilla en blanco.
Incluye
todos los formularios necesarios.
Si estás
usando tu folleto para solicitar información o pedidos de tus clientes, querrás
incluir un formulario para recopilar dicha información. La lista desplegable de
formularios ofrece varias opciones:
"Ninguno".
Elige esta opción si tu folleto está diseño únicamente para presentar tu
negocio sin recopilar ningún tipo de información de tu cliente a cambio.
"Formulario
de pedido". Elige esta opción si quieres crear un folleto de promociones
desde el cual los clientes puedan pedir los productos descritos en él.
"Formulario
de respuesta". Elige esta opción si tu folleto tiene por finalidad
presentar tus productos o servicios actuales, además de solicitar información a
tus clientes acerca de nuevos productos, cambios en los productos o mejoras en
los servicios que les gustaría ver.
"Formulario
de suscripción". Elige esta opción si quieres crear un folleto de
promociones que ofrezca un servicio a los clientes que se suscriban.
Los
diseños para formulario no están disponibles si decides hacer tu folleto a
partir de una plantilla en blanco.
Elige la
combinación de colores y de fuente para tu folleto.
Cada plantilla de folleto viene con una
combinación de color y fuente predeterminada, pero si deseas utilizar una
combinación diferente, puedes hacerlo seleccionando una nueva combinación
apropiada. Elige una nueva combinación de colores de la lista que aparece en el
menú desplegable Combinación de colores, y una nueva fuente del menú
desplegable Combinación de fuentes.
También
puedes crear tu propia combinación de colores o de fuentes personalizada
seleccionando la opción "Crear nuevo" tanto en el menú desplegable
Combinación de colores como en el de Combinación de fuentes.
Si estás
produciendo otros materiales de publicidad en Microsoft Publisher, como
volantes, certificados de regalo o papelería especial, deberías elegir la misma
combinación de colores y fuentes para todos estos materiales para así presentar
una identidad de marca consistente para tu negocio.
Introduce
la información de tu empresa.
Si usas
Microsoft Publisher 2003, el programa te solicita esta información la primera
vez que lo empleas. Luego, selecciona esta información en Datos personales del
menú Edición para introducirla en tu folleto. En Publisher 2007 y 2010, puedes
seleccionar el conjunto de información de tu empresa en el menú desplegable
Información empresarial o seleccionar "Crear nuevo" para crear un
nuevo conjunto de información. Esta información aparecerá en tu folleto.
Crea el
folleto.
En Microsoft Publisher 2007 y
2010, para crear tu folleto, haz clic en el botón "Crear" en la parte
inferior del panel de tareas. En este punto, Microsoft Publisher 2003 asume
automáticamente que estás creando un folleto y por eso no muestra el botón
"Crear" en su panel de tareas
Al llegar
a este punto, es posible que quieras imprimir el folleto para ver si el diseño
cumple tus expectativas. También puedes crear un archivo PDF del diseño para
enviarlo por correo electrónico a otras personas para que aporten ideas al
diseño.
Reemplaza
cualquier texto del marcador de posición con el tuyo propio.
Haz clic en el texto que quieras reemplazar y
escribe el nuevo texto en dicho campo.
En la
mayoría de casos, el texto cambiará de tamaño automáticamente para encajar en
el cuadro. Si necesitas ajustar el texto a un determinado tamaño, selecciona
"Autoajustar texto" en el menú Formato y luego elige "No
autoajustar" (Microsoft Publisher 2003 y 2007), o selecciona "Ajustar
texto " en la sección Texto de la franja Formato en el menú Herramientas
de cuadro de texto y elige "No autoajustar" (Publisher 2010). Ahora
puedes seleccionar manualmente un nuevo tamaño de texto.
Repite
este paso para cualquier otro texto que desees reemplazar en ambos lados del
folleto.
Reemplaza
cualquier imagen del marcador de posición con las tuyas propias.
Haz clic derecho en la imagen que quieres
reemplazar, luego selecciona “Cambiar imagen” del menú emergente y elige la
ubicación de la nueva imagen. Repite este paso para cualquier otra imagen que
desees reemplazar en cualquier lado del folleto.
Guarda el
folleto.
Elige "Guardar" o
"Guardar como" en el menú Archivo (Microsoft Publisher 2003 o 2007) o
en el menú en el borde izquierdo de la pestaña Archivo (Microsoft Publisher
2010). Ponle un nombre descriptivo a tu folleto.
Imprime
copias de tu folleto según sea necesario.
Antes de hacerlo por primera vez, asegúrate de que todo está tal como
lo quieres.
Si
planeas imprimir tu folleto de manera profesional, querrás guardarlo o
convertirlo a formato PDF, ya que la mayoría de impresoras prefieren recibir
documentos en este formato.



























.png)
+(1).png)
.png)


















.gif)





























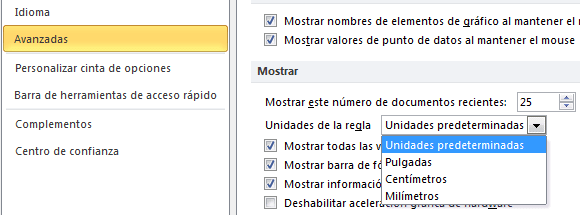















































































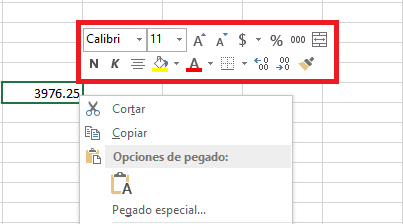























































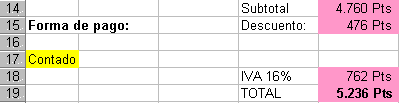



















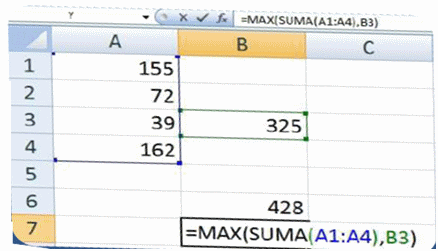



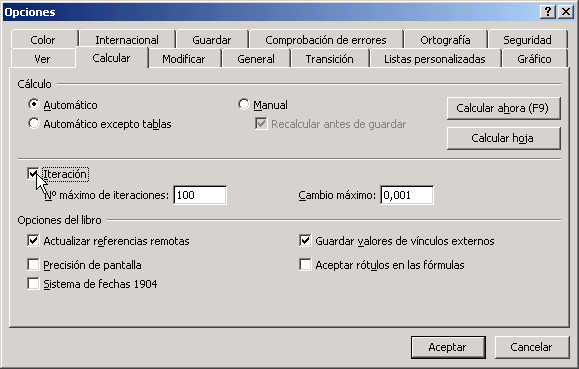










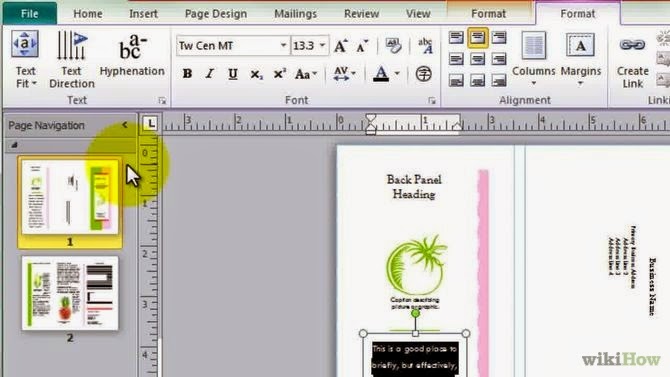



No hay comentarios:
Publicar un comentario